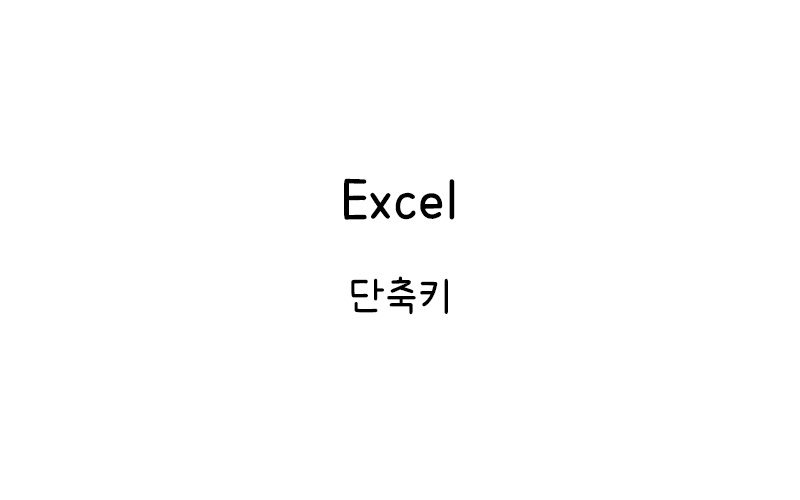
Excel 단축키
엑셀에서 자주 사용하는 단축키를 알면 작업 시간을 절반으로 줄일 수 있다.
마우스로 일일이 메뉴를 클릭하며 작업하는 것보다 단축키 몇 개만 익혀도 효율성이 크게 향상된다.
업무 생산성을 높여줄 엑셀 필수 단축키를 카테고리별로 정리했으니 지금 바로 활용해보자.
기본 편집
엑셀에서 자주 사용하는 단축키 중 가장 기본이 되는 것은 편집 관련 단축키다.
이 단축키들은 모든 Office 프로그램에서 공통적으로 사용되므로 한 번 익히면 Word, PowerPoint 등에서도 활용할 수 있다.
가장 빈번하게 사용되는 기본 편집 단축키는 다음과 같다.
| 기능 | Windows | macOS |
|---|---|---|
| 복사하기 | Ctrl+C | Command(⌘)+C |
| 잘라내기 | Ctrl+X | Command(⌘)+X |
| 붙여넣기 | Ctrl+V | Command(⌘)+V |
| 실행 취소 | Ctrl+Z | Command(⌘)+Z |
| 다시 실행 | Ctrl+Y | Command(⌘)+Y 또는 Command(⌘)+Shift+Z |
| 저장 | Ctrl+S | Command(⌘)+S |
| 새 통합 문서 | Ctrl+N | Command(⌘)+N |
| 열기 | Ctrl+O | Command(⌘)+O |
| 인쇄 | Ctrl+P | Command(⌘)+P |
| 찾기 | Ctrl+F | Command(⌘)+F |
| 바꾸기 | Ctrl+H | Command(⌘)+H 또는 Control+H |
| 셀 편집 | F2 | Control+U 또는 Fn+F2 |
셀 편집시 위의 방법이 아닌 macOS 기본 기능으로 쓸 수 있는 방법은 다음과 같다.
macOS Ventura 및 이후 버전: 시스템 설정 > 키보드 > 키보드 단축키 > 기능 키 > F1, F2 등의 키를 표준 기능 키로 사용 V
이전 macOS 버전: 시스템 환경설정 > 키보드 > F1, F2 등의 키를 표준 기능 키로 사용 V
셀 서식 관련
엑셀에서 자주 사용하는 단축키 중 셀 서식을 빠르게 적용하는 키 조합은 문서의 가독성과 전문성을 높이는 데 큰 도움이 된다.
데이터를 보기 좋게 꾸미는 서식 관련 단축키는 다음과 같다.
| 기능 | Windows | macOS |
|---|---|---|
| 굵게 | Ctrl+B | Command(⌘)+B |
| 기울임꼴 | Ctrl+I | Command(⌘)+I |
| 밑줄 | Ctrl+U | Command(⌘)+U |
| 셀 서식 대화상자 | Ctrl+1 | Command(⌘)+1 |
| 통화 형식 | Ctrl+Shift+$ | Command(⌘)+Shift+$ |
| 백분율 형식 | Ctrl+Shift+% | Command(⌘)+Shift+% |
| 날짜 형식 | Ctrl+Shift+# | Command(⌘)+Shift+# |
| 시간 형식 | Ctrl+Shift+@ | Command(⌘)+Shift+@ |
| 소수점 늘리기 | Ctrl+Shift+) | Command(⌘)+Shift+) |
| 소수점 줄이기 | Ctrl+Shift+( | Command(⌘)+Shift+( |
| 테두리 메뉴 | Alt+H+B | 없음 (메뉴 사용) |
| 채우기 색 | Alt+H+H | 없음 (메뉴 사용) |
| 글꼴 색 | Alt+H+F+C | 없음 (메뉴 사용) |
수식 관련
엑셀에서 자주 사용하는 단축키 중 수식 관련 단축키는 계산 작업을 효율적으로 처리하는 데 필수적이다.
수식 입력과 계산에 유용한 단축키는 다음과 같다.
| 기능 | Windows | macOS |
|---|---|---|
| 자동 합계 | Alt+[=] | Command(⌘)+[=] |
| 참조 고정 | F4 | Command(⌘)+T |
| 함수 삽입 | Shift+F3 | Shift+F3 |
| 수식 표시 | Ctrl+[`] | Control(^)+[`] |
| 참조된 셀로 이동 | Ctrl+[ | Control(^)+[ |
| 참조하는 셀로 이동 | Ctrl+] | Control+] |
| 배열 수식 입력 | Ctrl+Shift+Enter | Command(⌘)+Shift+Return |
| 모든 수식 계산 | F9 | F9 |
| 선택한 수식 계산 | F9 (편집 모드에서) | F9 (편집 모드에서) |
데이터 관리
엑셀에서 자주 사용하는 단축키 중 데이터 관리 단축키는 대량의 데이터를 효과적으로 처리하는 데 중요한 역할을 한다.
데이터 정렬, 필터링, 그룹화 등에 유용한 단축키는 다음과 같다.
| 기능 | Windows | macOS |
|---|---|---|
| 필터 전환 | Ctrl+Shift+L | Command(⌘)+Shift+F |
| 정렬 대화상자 | Alt+D+S | Control(^)+Command(⌘)+R |
| 테이블 생성 | Ctrl+T | Command(⌘)+T |
| 서식 제거 | Alt+A+M | Command(⌘)+\ |
| 고급 필터 | Alt+D+F+F | 없음 (메뉴 사용) |
| 현재 영역 선택 | Ctrl+Shift+* | Command(⌘)+Shift+* |
| 열 선택 | Ctrl+Space | Control(^)+Space |
| 행 선택 | Shift+Space | Shift+Space |
| 보이는 셀만 선택 | Alt+; | Command(⌘)+Shift+Z |
| 행/열 삽입 | Ctrl+[+] | Control(^)+[+] |
| 행/열 삭제 | Ctrl+[-] | Control(^)+[-] |
macOS에서 열 선택할 때 macOS의 기본 단축키(Control+Space, macOS Mojave 및 이후 버전: 한/영 전환 / 이전 macOS 버전: Spotlight 검색)와 충돌이 일어난다.
따라서 이 기능을 사용하고자 하는 경우 시스템 설정 > 키보드 > 단축키 > 입력 소스 / Spotlight > Control+Space 단축키를 잠시 비활성화 하거나 다른 단축키로 바꿔보자.
탐색 및 선택
엑셀에서 자주 사용하는 단축키 중 탐색 및 선택 관련 단축키는 대규모 워크시트에서 빠르게 이동하고 원하는 데이터를 선택하는 데 도움이 된다.
시트와 셀 사이를 효율적으로 이동하기 위한 단축키는 다음과 같다.
| 기능 | Windows | macOS |
|---|---|---|
| 데이터 끝으로 이동 | Ctrl+화살표 | Command(⌘)+화살표 |
| 워크시트 처음으로 | Ctrl+Home | Command(⌘)+Home 또는 Command(⌘)+↑ |
| 워크시트 마지막으로 | Ctrl+End | Command(⌘)+End 또는 Command(⌘)+→ |
| 다음 시트로 | Ctrl+Page Down | Option+→ 또는 fn+Control+Page Down |
| 이전 시트로 | Ctrl+Page Up | Option+← 또는 fn+Control+Page Up |
| 새 워크시트 | Shift+F11 | Shift+fn+F11 |
| 이동 대화상자 | Ctrl+G 또는 F5 | Command(⌘)+G 또는 fn+F5 |
| 범위 선택 | Shift+클릭 | Shift+클릭 |
| 데이터 영역 선택 | Ctrl+Shift+화살표 | Command(⌘)+Shift+화살표 |
| 전체 선택 | Ctrl+A | Command(⌘)+A |
시간 절약 고급
엑셀에서 자주 사용하는 단축키 중에서도 파워 유저를 위한 고급 단축키들은 복잡한 작업을 빠르게 처리하는 데 큰 도움이 된다.
일반적으로 덜 알려졌지만 시간을 크게 절약해주는 고급 단축키는 다음과 같다.
| 기능 | Windows | macOS |
|---|---|---|
| 셀 내 줄바꿈 | Alt+Enter | Control+Option+Return |
| 아래로 채우기 | Ctrl+D | Command(⌘)+D |
| 오른쪽으로 채우기 | Ctrl+R | Command(⌘)+R |
| 현재 날짜 입력 | Ctrl+; | Command(⌘)+; |
| 현재 시간 입력 | Ctrl+Shift+: | Command(⌘)+Shift+: |
| 수식 평가 | F2+F9 | Control(^)+U+F9 |
| 플래시 채우기 | Ctrl+E | Command(⌘)+E |
| 값만 붙여넣기 | Alt+E+S+V | Command(⌘)+Control+V 후 ‘V’ 선택 |
| 형식 붙여넣기 | Alt+H+V+T | Command(⌘)+Control+V 후 ‘T’ 선택 |
| 창 고정/해제 | Alt+W+F+F | 없음 (메뉴 사용) |
엑셀에서 자주 사용하는 단축키를 마스터하면 작업 효율성과 생산성이 크게 향상된다.
Windows와 macOS 간 차이를 이해하고 자신이 사용하는 운영체제에 맞는 단축키를 익히면 더욱 빠르게 작업할 수 있다.
이제 이 글에서 소개한 단축키들을 하나씩 연습하고 일상 업무에 적용하여 엑셀 작업 시간을 절반으로 줄여보자.
