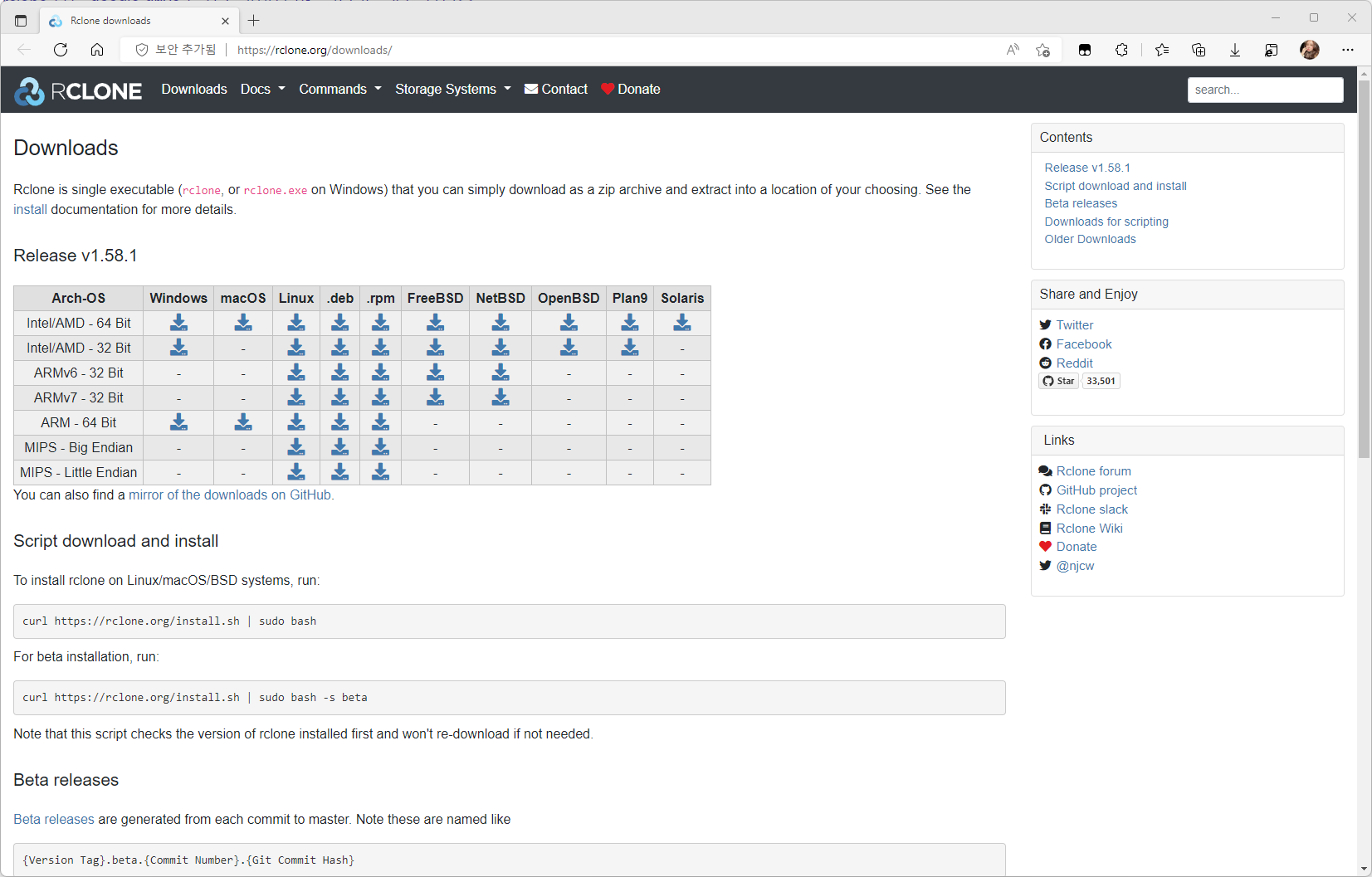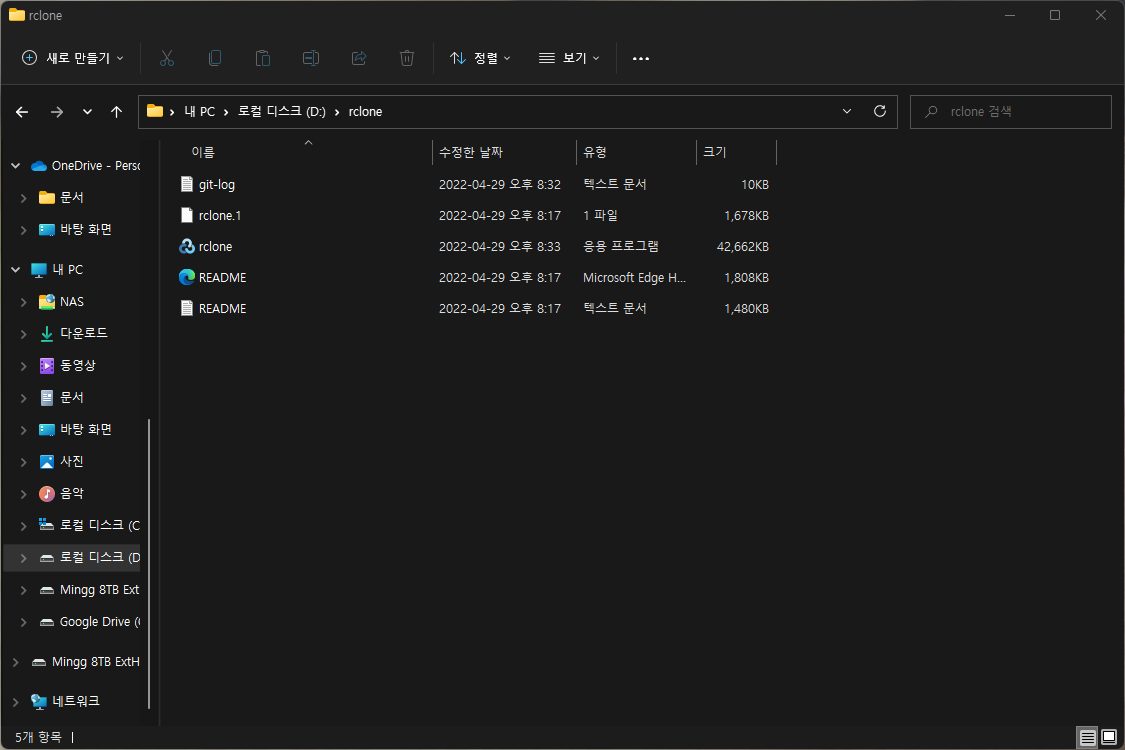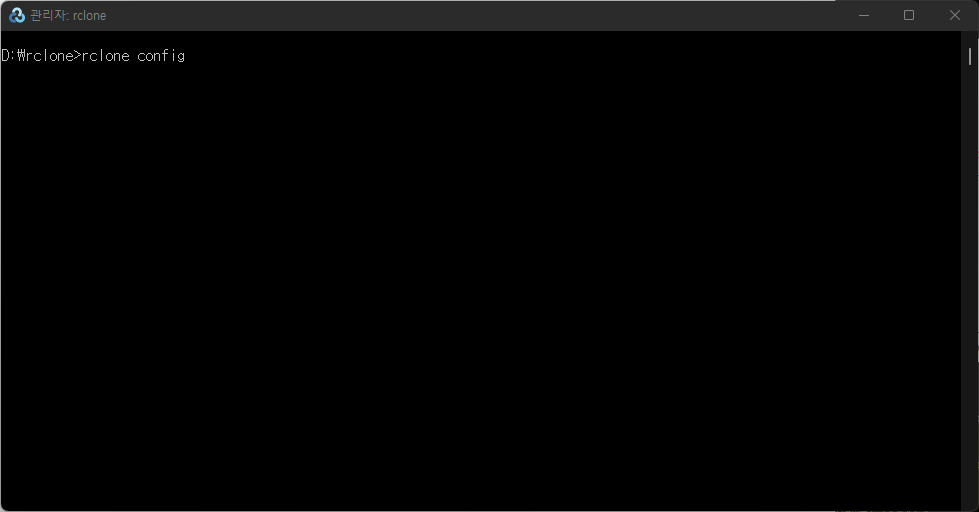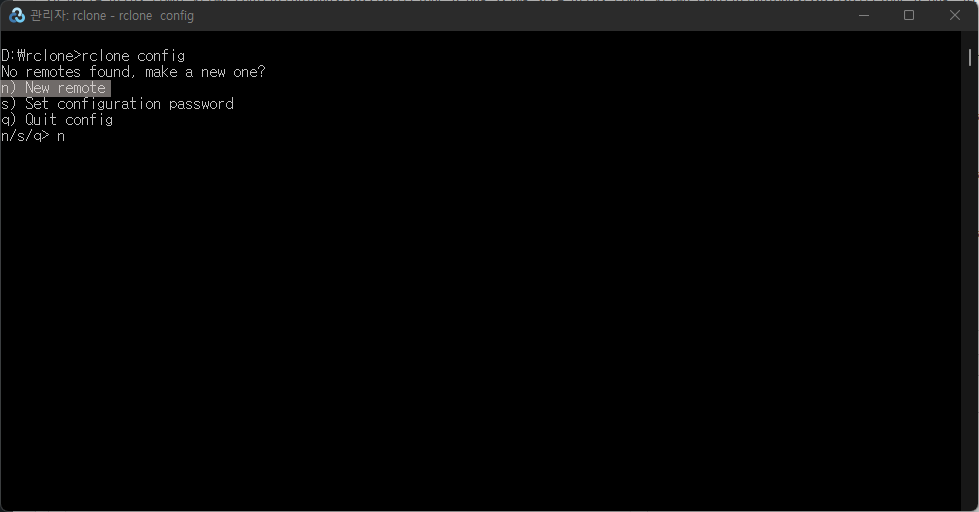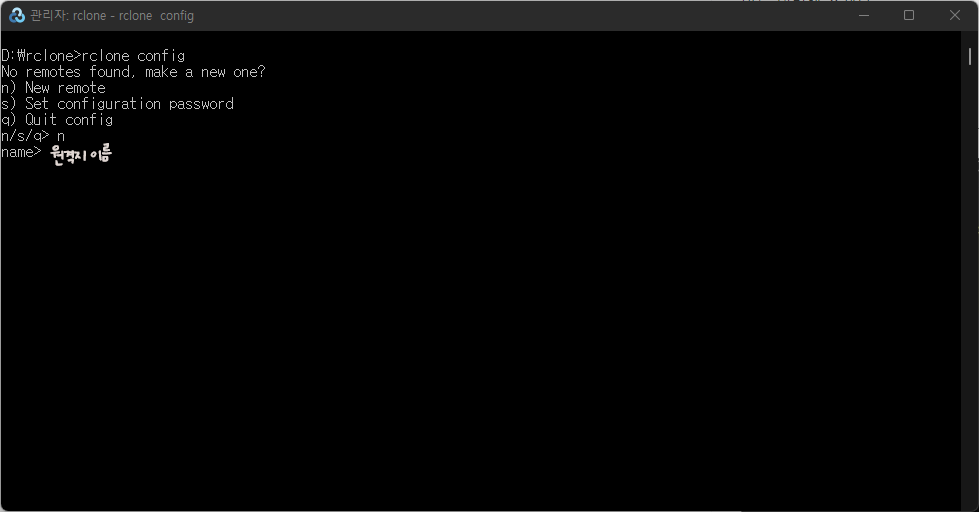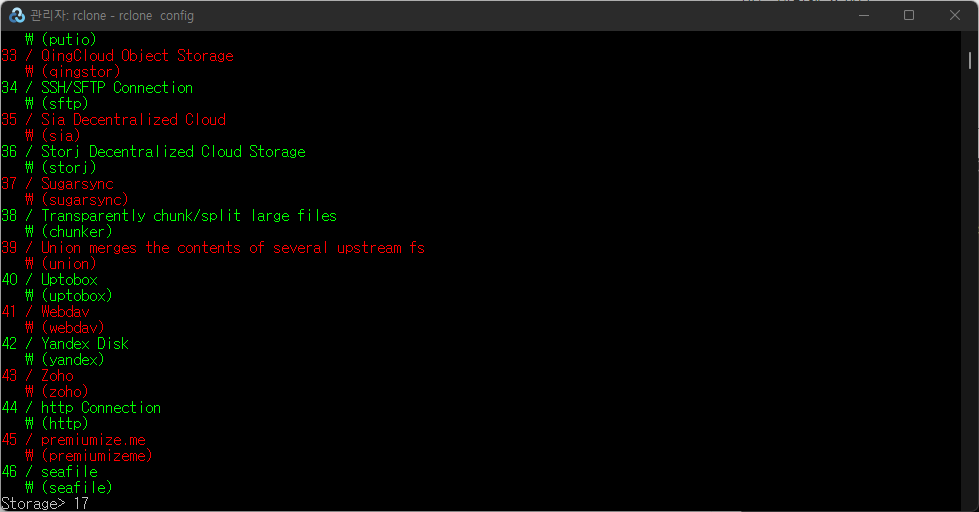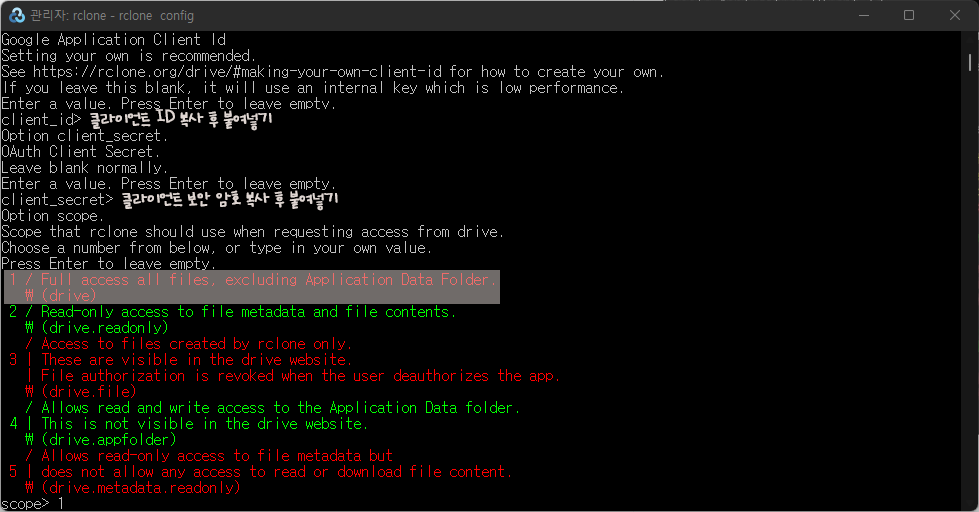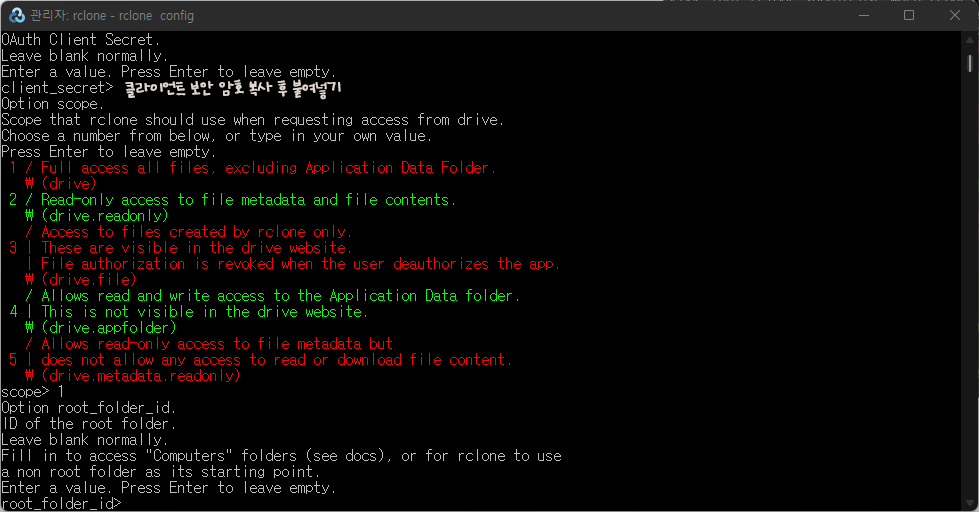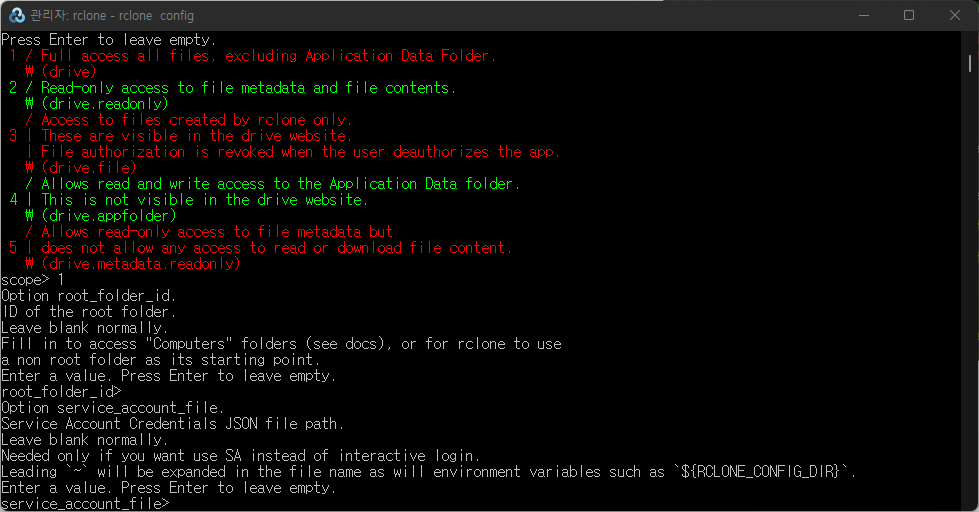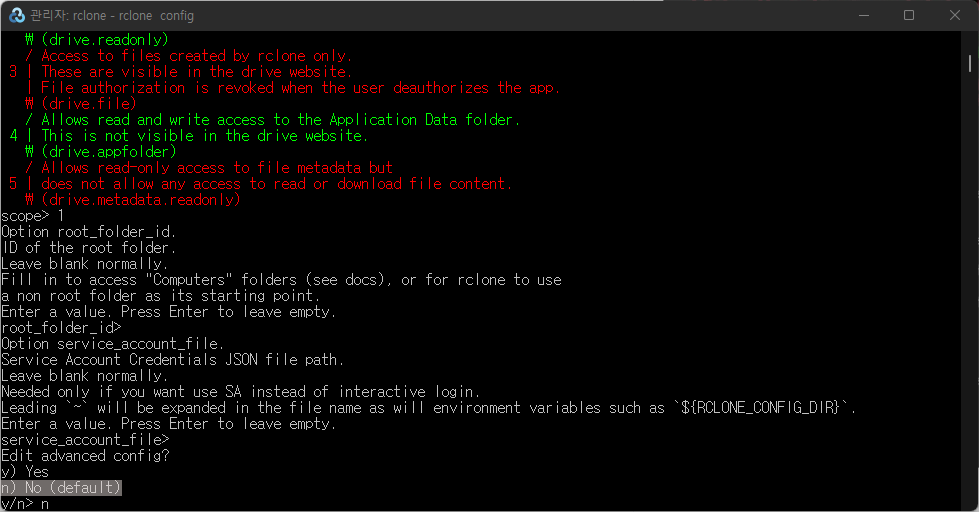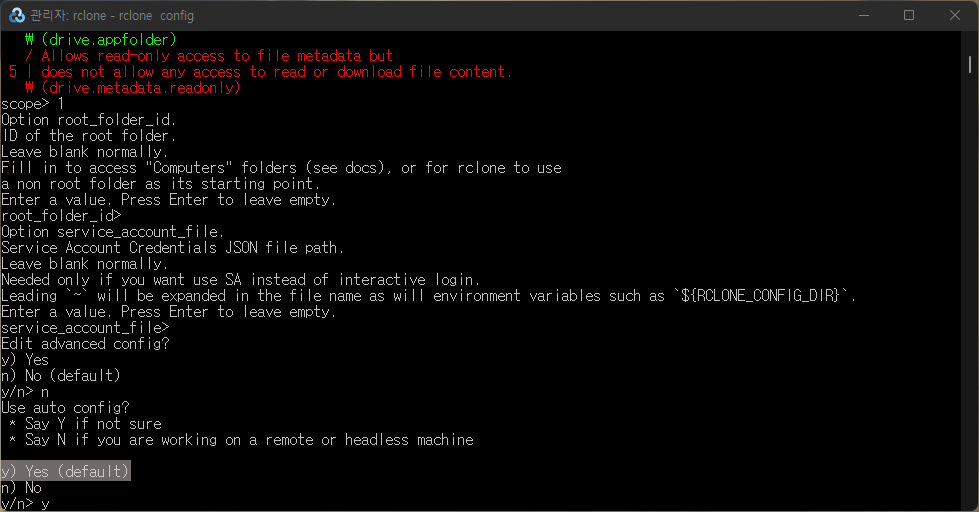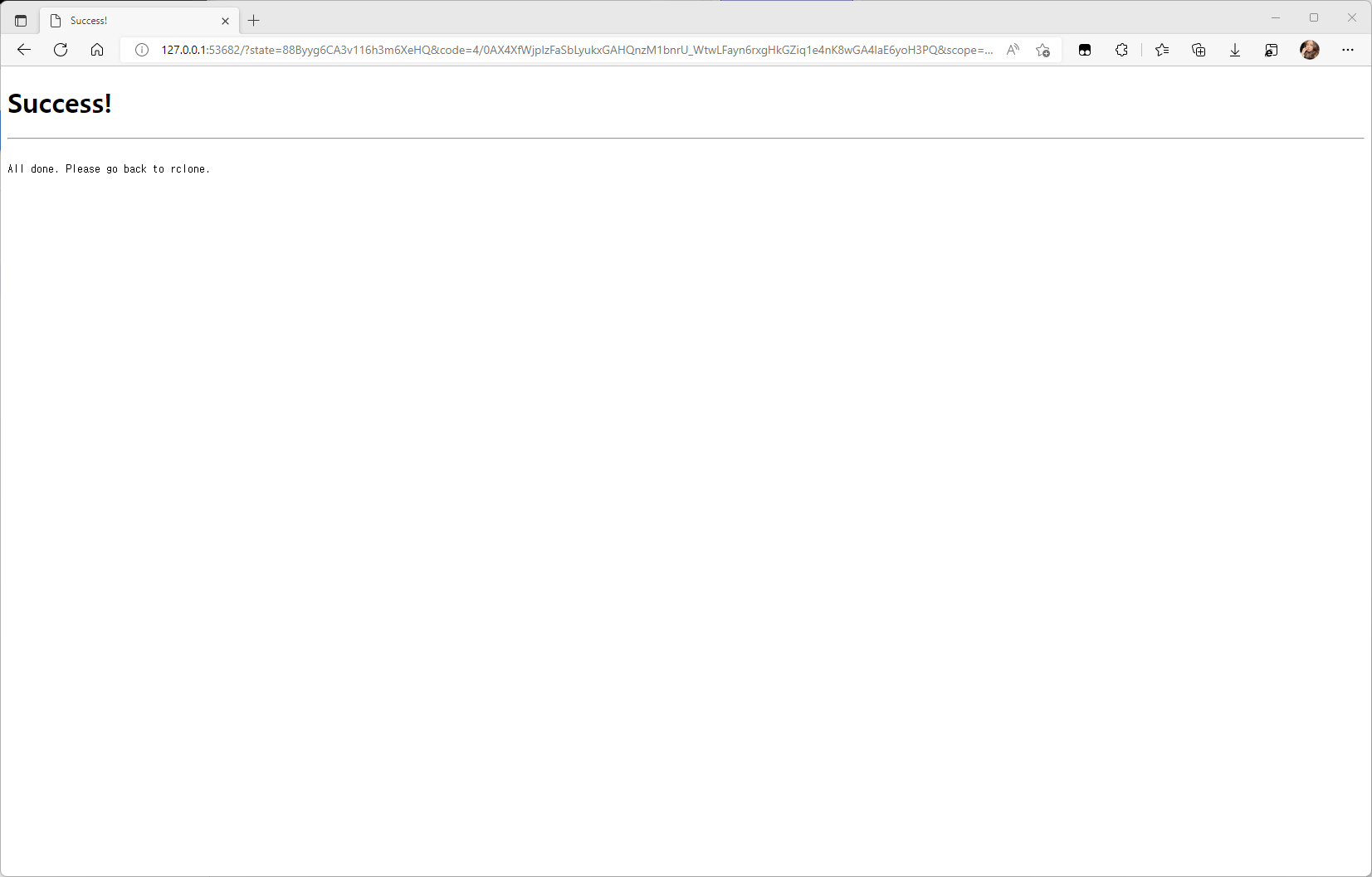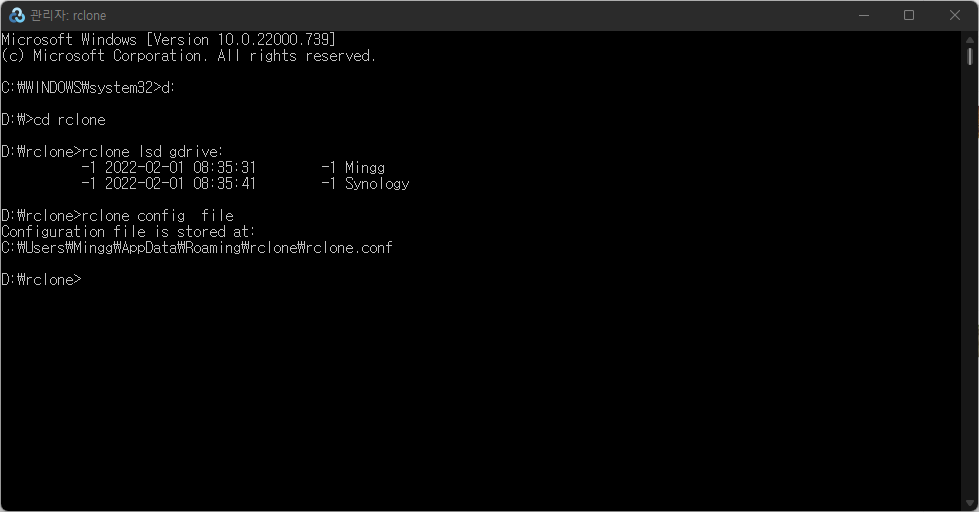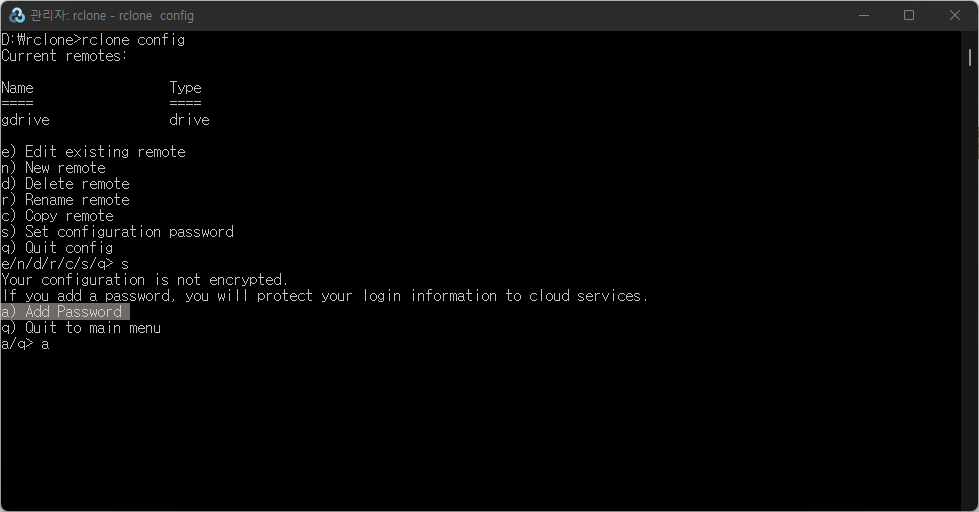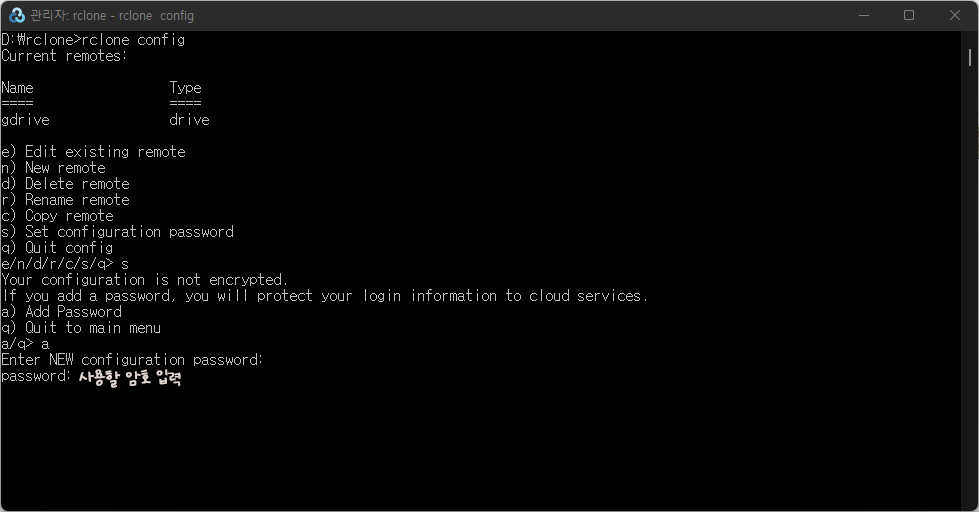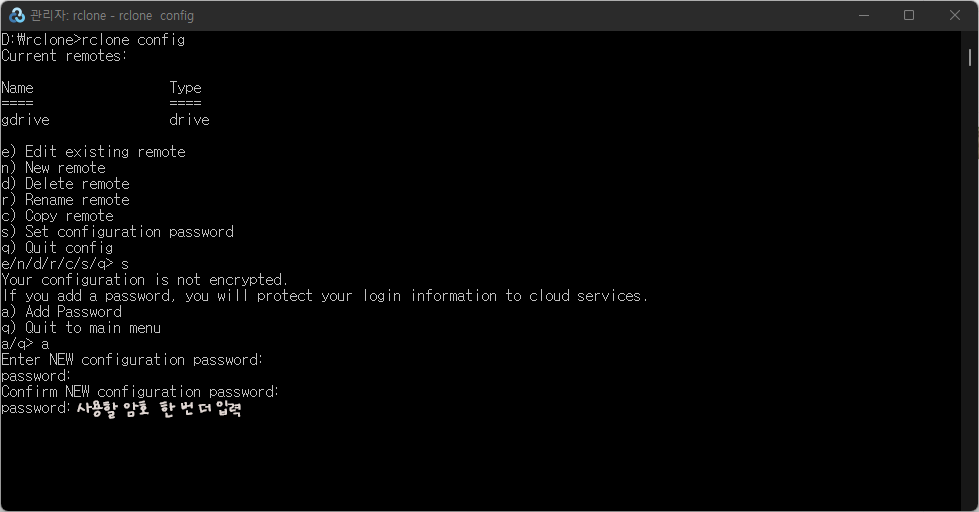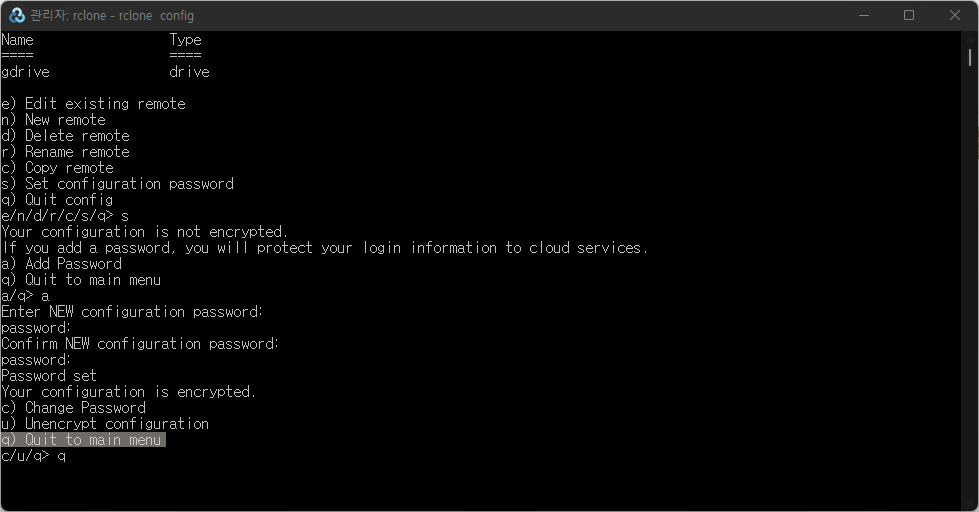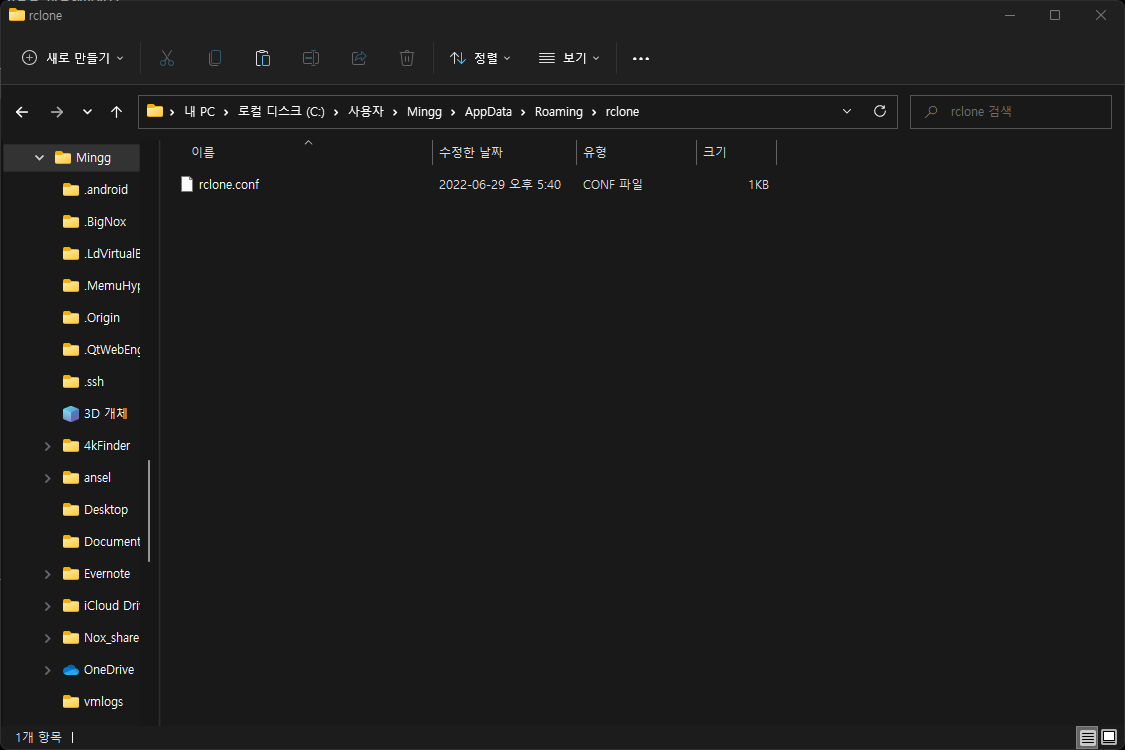다른 버전에 대해 알아보고 싶으면 rclone 1.57.0 버전은 이 링크 클릭 하고 rclone 1.61.1 버전은 이 링크 클릭 하자.
rclone 1.58.1 설치
1. https://downloads.rclone.org/ 접속 » 버전에 맞는 rclone 설치 파일 다운로드 » 압축 해제
2. 폴더 이름 수정하고 원하는 위치로 이동
rclone 설정
1. 바탕화면에서 생성한 rclone 바로가기 실행 » rclone config 입력 » Enter
만약 경로가 시작 경로에서 지정한 경로로 보이지 않고 C:\WINDOWS\system32>로 보인다면 경로로 이동해야한다.
드라이브 이동은 ‘d:’와 같이 입력한다.
d:
폴더로 이동하는 방법은 cd 명령어와 함께 입력한다.
cd rclone
2. rclone 설정 생성을 위해 ‘n’ 입력 » Enter
3. 드라이브 이름 입력. 예 : ‘gdrive’ » Enter
4. Google Drive를 찾는다 : 17번으로 확인 » ’17’ 입력 » Enter
5. 클라이언트 ID 입력 » Enter
6. 클라이언트 보안 암호 입력 » Enter
7. 모든 파일에 액세스 할 수 있도록 ‘1’ 입력 » Enter
8. 아무것도 입력하지 않기 » Enter
9. 아무것도 입력하지 않기 » Enter
10. 고급 설정 하지 않을거니까 ‘n’ 입력 » Enter
11. 자동 설정을 위해 ‘y’ 입력 » Enter
12. 브라우져가 새로 열리면서 Google에 로그인 하라고 나옴 – 로그인 » 허용 » success! 나오면 인증 완료
13. 팀 드라이브(공유 드라이브)는 사용하지 않을것이므로 ‘n’ 입력 » Enter
14. 설정 완료를 위해 ‘y’ 입력 » Enter
15. 설정 완료를 위해 ‘q’ 입력 » Enter
rclone 설정 잘 된지 확인
1. 바탕화면에서 생성한 rclone 바로가기 실행 » rclone lsd 드라이브이름: – 예 : ‘rclone lsd gdrive:’ 입력 » Enter
만약 경로가 시작 경로에서 지정한 경로로 보이지 않고 C:\WINDOWS\system32>로 보인다면 경로로 이동해야한다.
드라이브 이동은 ‘d:’와 같이 입력한다.
d:
폴더로 이동하는 방법은 cd 명령어와 함께 입력한다.
cd rclone
2. 위의 스크린샷과 같이 폴더 이름이 나오면 정상적으로 설정된거다.
config 파일 위치 확인
1. 바탕화면에서 생성한 rclone 바로가기 실행 » ‘rclone config file’ 입력 » Enter
만약 경로가 시작 경로에서 지정한 경로로 보이지 않고 C:\WINDOWS\system32>로 보인다면 경로로 이동해야한다.
드라이브 이동은 ‘d:’와 같이 입력한다.
d:
폴더로 이동하는 방법은 cd 명령어와 함께 입력한다.
cd rclone
2. rclone config 파일의 경로를 확인할 수 있다.
rclone config 파일 암호 설정
1. 바탕화면에서 생성한 rclone 바로가기 실행 » rclone config 입력 » Enter » 암호 설정을 위해 ‘s’ 입력 » Enter
만약 경로가 시작 경로에서 지정한 경로로 보이지 않고 C:\WINDOWS\system32>로 보인다면 경로로 이동해야한다.
드라이브 이동은 ‘d:’와 같이 입력한다.
d:
폴더로 이동하는 방법은 cd 명령어와 함께 입력한다.
cd rclone
2. 암호 추가를 위해 ‘a’ 입력 » Enter
3. 사용하고자 하는 암호 입력 » Enter
이 때 암호 입력하는것이 보이지 않는다. 그냥 입력 후 Enter 누르자.
4. 사용하고자 하는 암호 한 번 더 입력 » Enter
5. 설정 종료를 위해 ‘q’ 입력 » Enter
6. 설정 종료를 위해 ‘q’ 입력 » Enter
시놀로지에 rclone 설치
SSH 접속
명령 프롬프트 이용시 ssh 관리자아이디@ip주소 -p 포트번호
예: ssh admin@192.168.0.2 -p 22
SSH 루트 권한 얻기
sudo -i » 암호 입력
rclone 다운 받기
1. /(root)로 이동
cd /
2. tmp 폴더로 이동
cd tmp
3. https://downloads.rclone.org/ 접속 후 1.58.1 버전의 rclone 다운로드 URL 확인
4. ssh에서 명령어 입력, rclone 다운로드 URL 복사 붙여넣기 후 다운로드 받기
wget https://downloads.rclone.org/v1.58.1/rclone-v1.58.1-linux-amd64.zip
5. 압축 해제
7z x rclone-v1.58.1-linux-amd64.zip
6. 압축 해제된 폴더로 이동
cd rclone-v1.58.1-linux-amd64
7. rclone폴더를 실행 폴더인 /usr/bin으로 이동
mv rclone /usr/bin
8. 폴더 권한 변경
chmod +x /usr/bin/rclone
폴더 생성
1. 시놀로지의 디스크에 rclone 폴더 만들자.
2. /rclone/gdrive, /rclone/gcache 폴더를 만들어주면 준비 끝.
rclone.conf 파일 복사
1. rclone.conf 경로로 이동 » rclone.conf 파일 복사
2. 시놀로지 NAS의 rclone 폴더에 rclone.conf 파일 붙여넣기
원격지 생성
1. SSH 접속 » 루트 권한 얻기위해 sudo -i 입력 후 암호 입력
sudo -i
2. /usr/bin 으로 이동
cd /usr/bin
3. rclone gdrive 마운트
rclone mount gdrive: /volume1/rclone/gdrive --daemon --allow-other --config /volume1/rclone/rclone.conf --allow-non-empty
4. 아래 정보 한줄씩 입력 후 rclone 활성화
rclone mount gdrive: /volume1/rclone/gdrive \ --allow-other \ --allow-non-empty \ --drive-skip-gdocs \ --config /volume1/rclone/rclone.conf \ --poll-interval=15s \ --vfs-cache-mode full \ --vfs-write-back 5s \ --bwlimit-file 16M \ --buffer-size=16M \ --vfs-read-chunk-size=32M \ --vfs-read-chunk-size-limit 2048M \ --vfs-cache-max-size 100G \ --vfs-cache-max-age 336h \ --vfs-read-ahead 32M \ --dir-cache-time=1000h \ --log-level INFO \ --log-file /volume1/rclone/rclone_vfs.log \ --cache-dir=/volume1/rclone/gcache \ --timeout 1h \ --umask 000
스케줄링
rclone_vfs.sh 파일 만들기
텍스트 편집기 이용하여 아래 코드 입력하여 파일을 만든다.
#!/bin/ash
# your mount folder path
MOUNT_PATH='/volume1/rclone/gdrive'
echo $TMP_PATH
#----------------------------
# unmount script
# run # /your_path/plexdrive.sh unmount
# ex) # /volume1/work/.plexdrive/plexdrive-mount.sh unmount
if [ $1 ] && [ $1 = "unmount" ]
then
echo '>> unmounting'
umount $MOUNT_PATH
fusermount -uz $MOUNT_PATH
exit
fi
#----------------------------
# crontab mount script
# run # /your_path/plexdrive.sh
# ex) # /volume1/work/.plexdrive/plexdrive-mount.sh
MOUNTTYPE=`cat /proc/mounts | grep $MOUNT_PATH | awk '{print $3}'`
echo $MOUNTTYPE
if [ $MOUNTTYPE ] && [ $MOUNTTYPE = "fuse.rclone" ]
then
echo '>> aleady mounted'
else
echo '>> mounting'
umount $MOUNT_PATH
fusermount -uz $MOUNT_PATH
rclone mount rclone: "$MOUNT_PATH" \
--allow-other \
--allow-non-empty \
--drive-skip-gdocs \
--config /volume1/rclone/rclone.conf \
--poll-interval=15s \
--vfs-cache-mode full \
--vfs-write-back 5s \
--bwlimit-file 16M \
--buffer-size=16M \
--vfs-read-chunk-size=32M \
--vfs-read-chunk-size-limit 2048M \
--vfs-cache-max-size 100G \
--vfs-cache-max-age 336h \
--vfs-read-ahead 32M \
--dir-cache-time=1000h \
--log-level INFO \
--log-file /volume1/rclone/rclone_vfs.log \
--cache-dir=/volume1/rclone/gcache \
--timeout 1h \
--umask 000
echo '>> sleep 5..'
sleep 5
echo '>> ls'
ls $MOUNT_PATH
echo '>> end'
fi
exit
fi
exit
인코딩 : UTF-8
자동으로 마운트 하게끔 스케줄링하기
제어판 » 작업 스케줄러 » 생성 » 트리거된 작업 » 작업 이름: 원하는대로 설정, 이벤트: 부트업 » 작업 설정 » 사용자 정의 스크립트: /volume1/rclone/rclone_vfs.sh