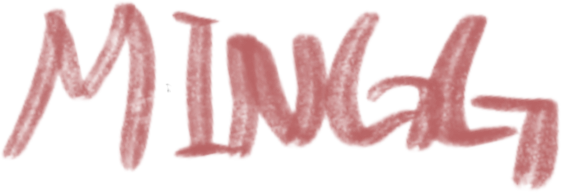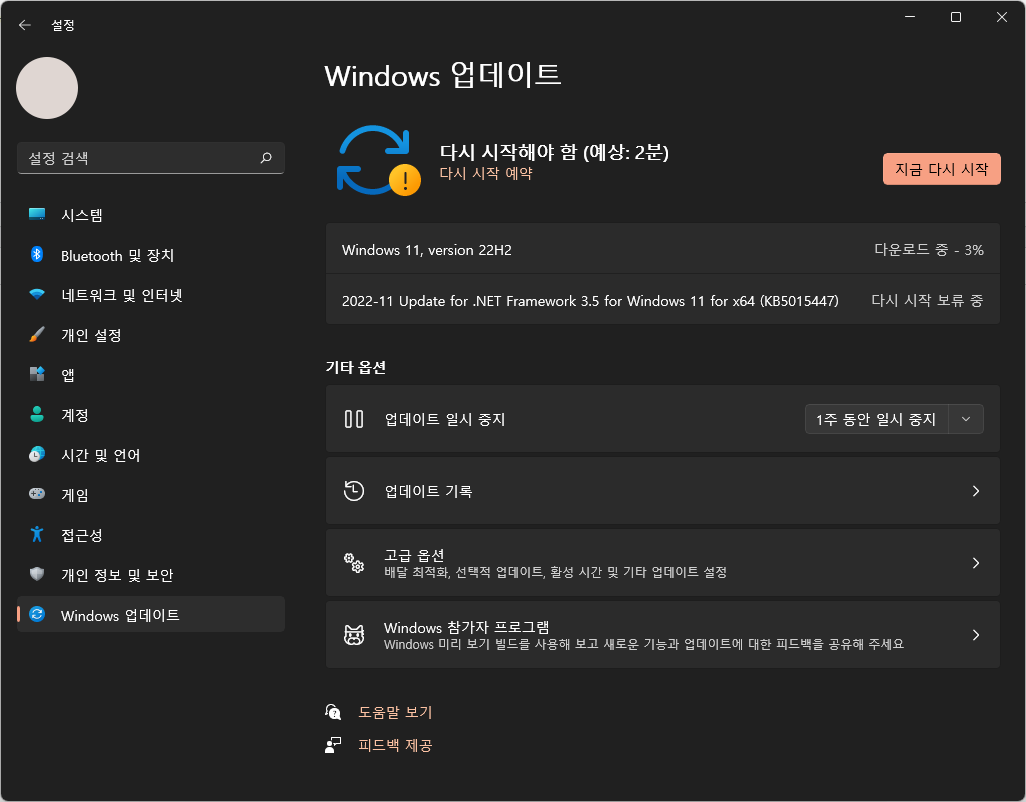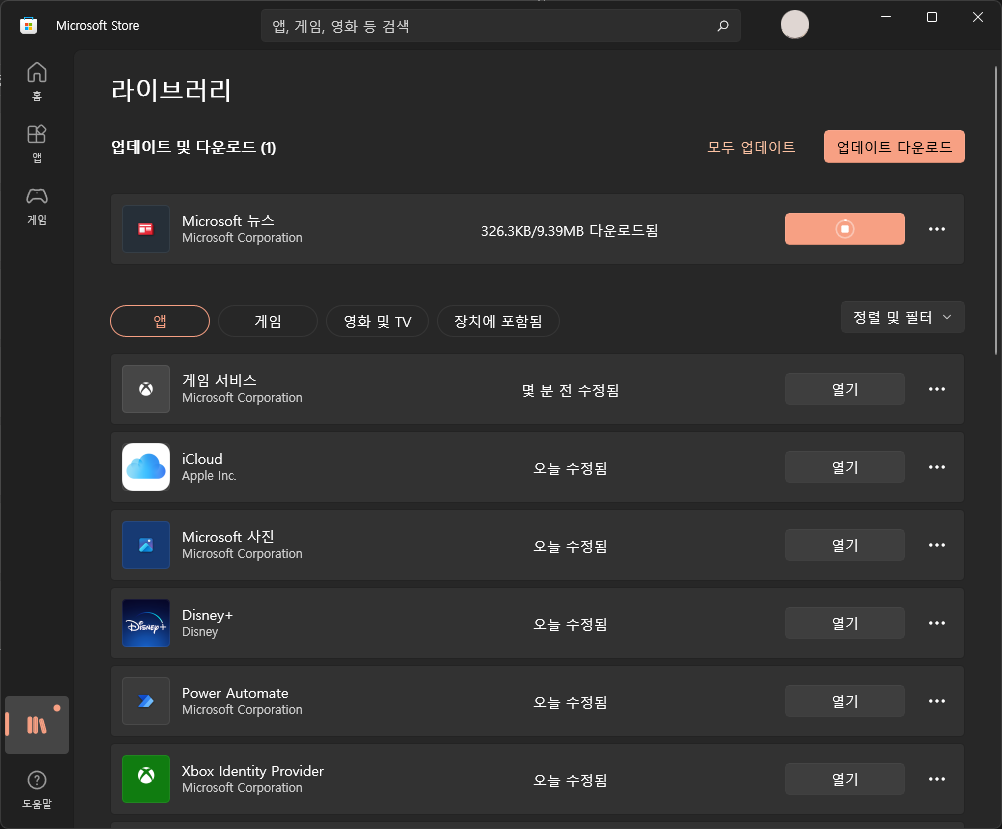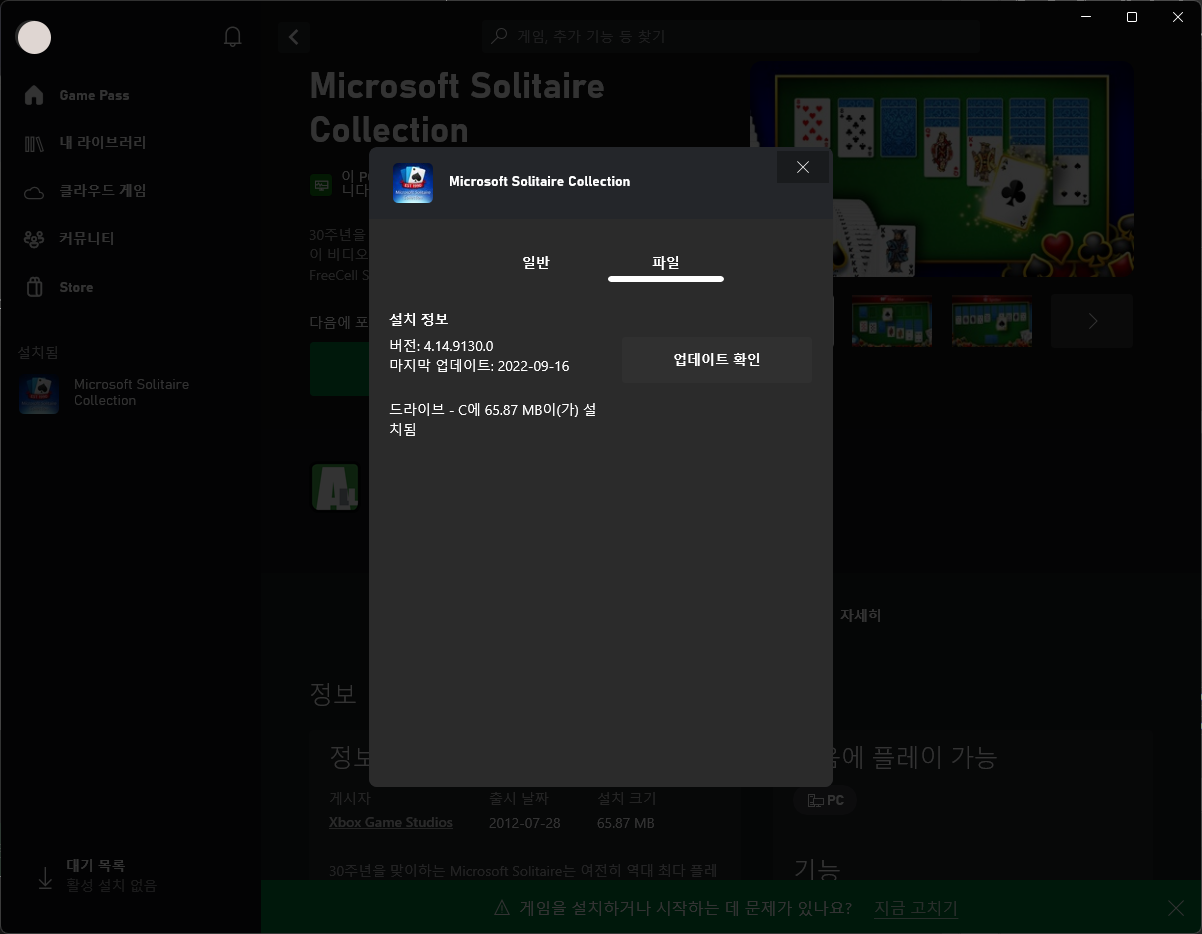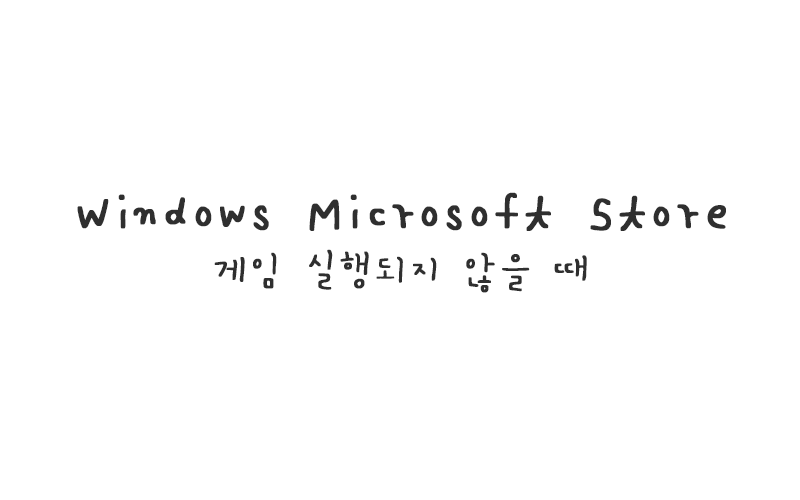
게임 실행했으나 실행되지 않고 Microsoft Store 게임 서비스로 들어가고 지속적으로 게임 실행되지 않을 때 어떻게 해야할까?
이번에 이 문제를 경험하면서 정말 이것 저것 다 해본 것 같다.
1. 컴퓨터 다시 시작
컴퓨터를 다시 시작해서 먼저 확인해보자.
가장 간단하게 진행해볼 수 있는 문제 분리 단계인 재시동이다.
뭔가 안될 때 재시동하고 해결되는 경우도 많으니 꼭 제일 먼저 해보자.
그렇지만 내 컴퓨터는 해결되지 않았다.
2. Windows 최신 버전 확인
1. 작업 표시줄에서 시작 버튼을 누르고 설정을 입력한 후 설정을 선택
2. [Windows 업데이트] 메뉴 선택
– Windows 10 : 업데이트 및 보안
– Windows 11 : Windows 업데이트
3. [업데이트 확인] 버튼 클릭하여 컴퓨터 업데이트 확인 » 업데이트가 있으면 업데이트 진행 » 컴퓨터 재시동
3. XBOX, 게임 서비스가 최신인지 확인
Microsoft Store » 라이브러리 » 업데이트 및 다운로드에서 [업데이트 다운로드] 클릭 » Xbox 앱 또는 게임 서비스 앱에 사용할 수 있는 업데이트있는지 확인하고 업데이트
4. 게임 업데이트
Windows용 Xbox » 내 라이브러리 » 게임 타이틀 선택 » 기타 옵션(…) » 관리 » 파일 » [업데이트] 클릭
5. 동일 계정으로 로그인
컴퓨터에서 Xbox 앱 실행시 내 Xbox 계정으로 로그인했는지 확인하자.
구매한 게임을 플레이하려면 스토어(xbox.com)에 로그인해야 할 수도 있다.
로그인문제6. 게임 복구
Windows용 Xbox » 내 라이브러리 » 게임 타이틀 선택 » 기타 옵션(…) » 관리 » 파일 » [확인 및 복구] 클릭
7. 게임 서비스 다시 설치
Windows 10/11 장치에 Gaming Services 앱을 다시 설치하자.
1. 시작 표시줄에서 검색 버튼 클릭
2. powershell 검색 » 관리자 권한으로 실행
3. 명령어 입력 » Enter
get-appxpackage Microsoft.GamingServices | remove-AppxPackage -allusers
4. 그 다음 줄에 명령어 입력 » Enter
start ms-windows-store://pdp/?productid=9MWPM2CQNLHN
5. 게임 서비스 설치
Microsoft Store가 열리면서 게임 서비스 앱 화면 나오면 [설치] 클릭 » 사용자 계정 컨트롤 창 표시되면 [예] 선택
6. 컴퓨터 다시 시작
8. 게임 다시 설치
설정 » 앱 » 앱 및 기능 » 게임 삭제 후 다시 설치