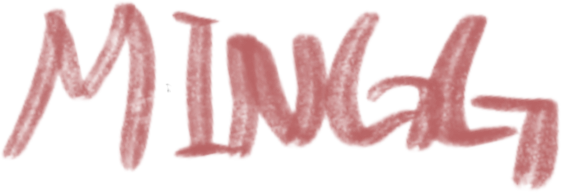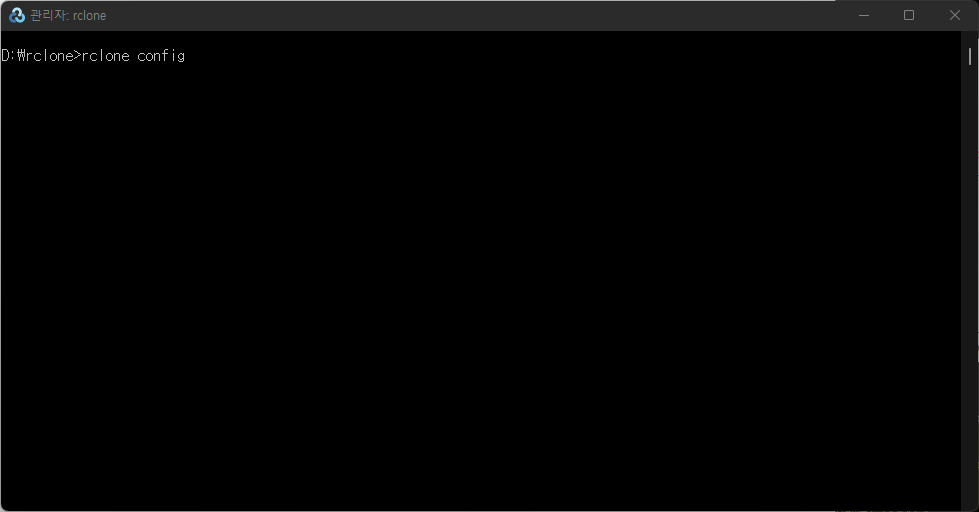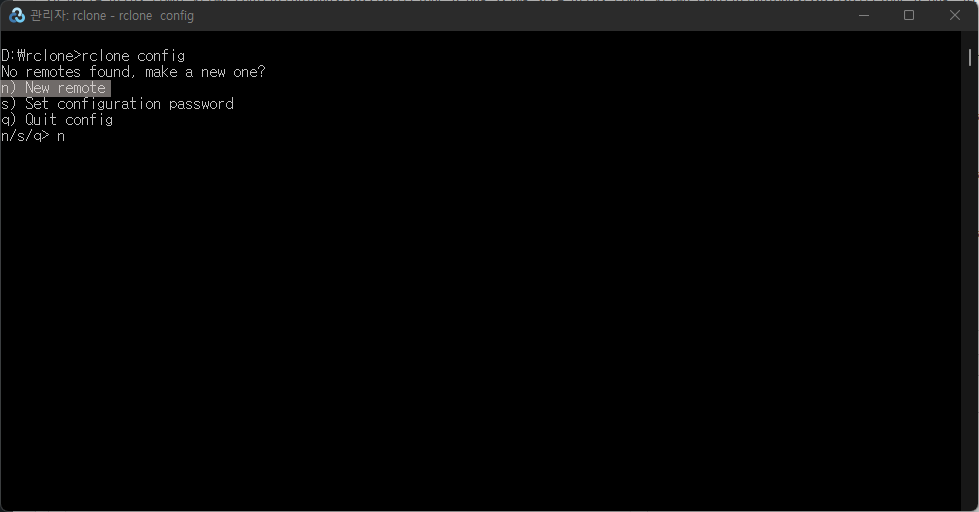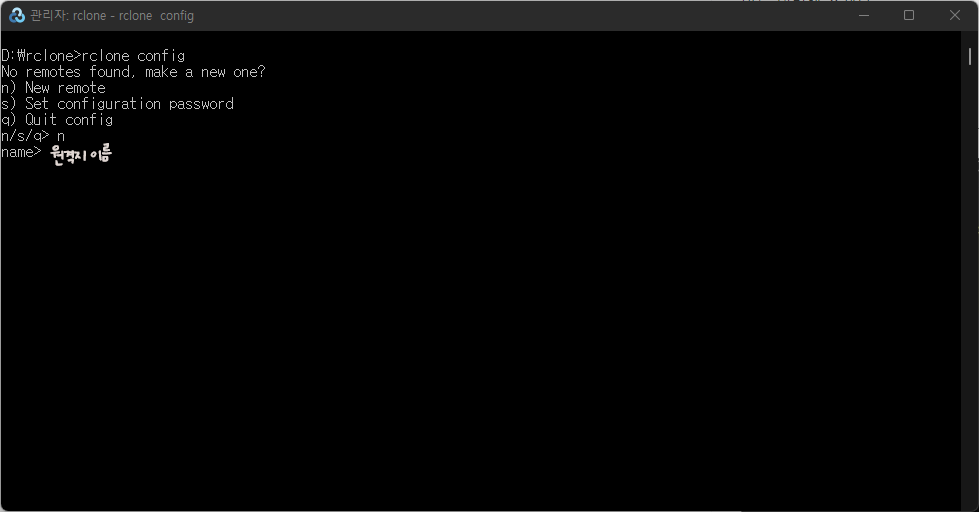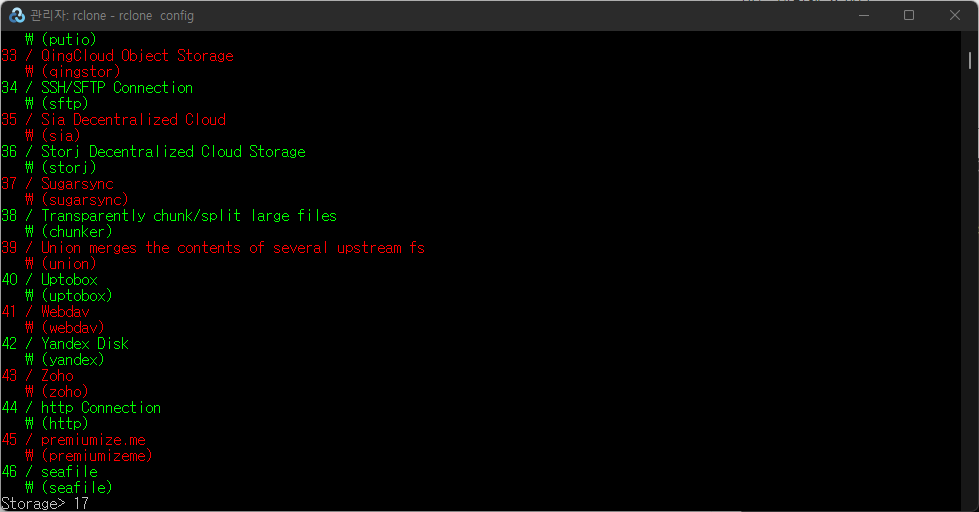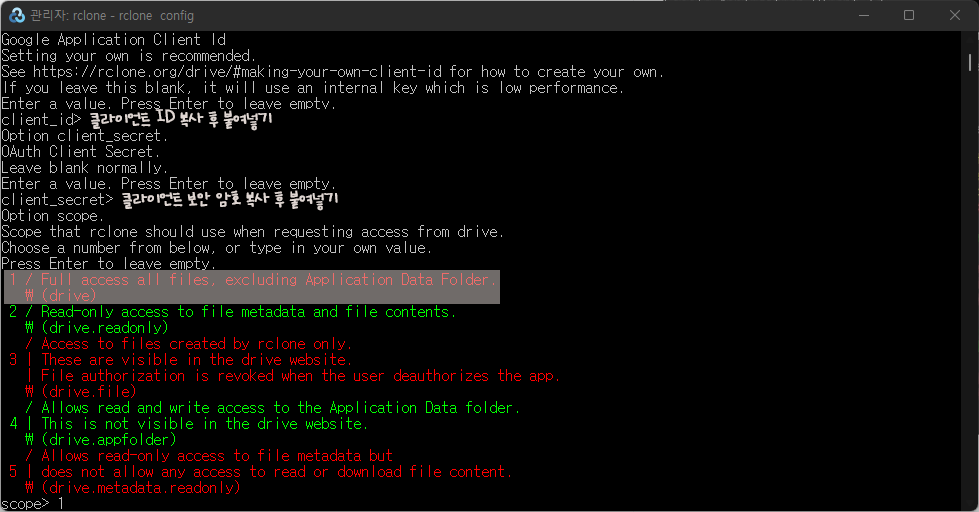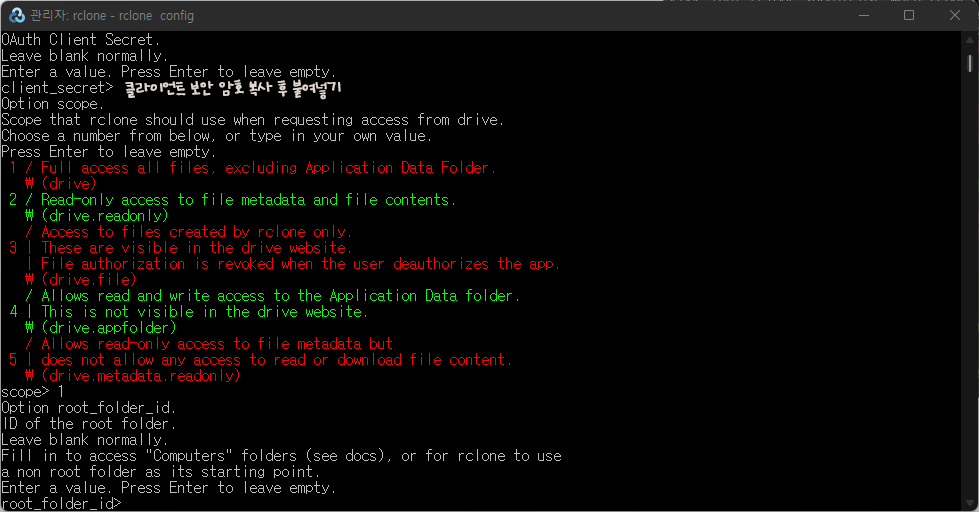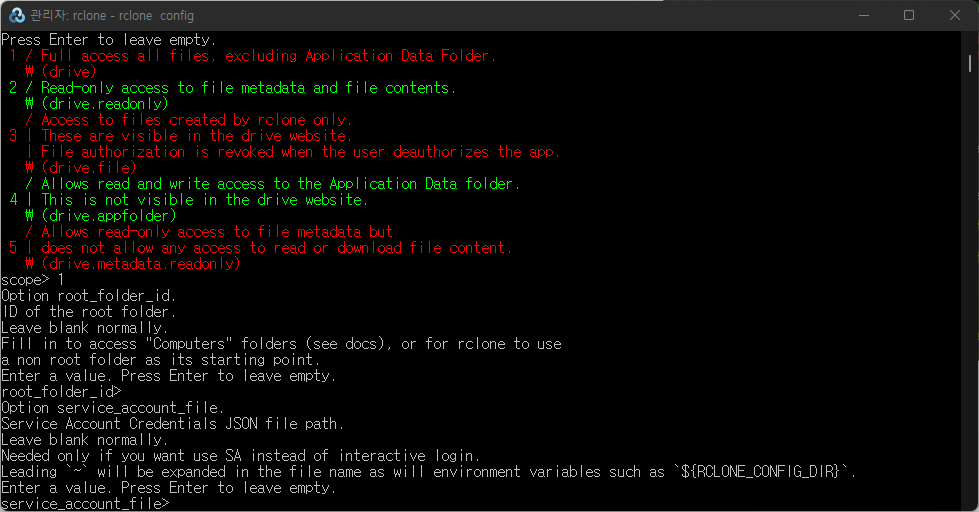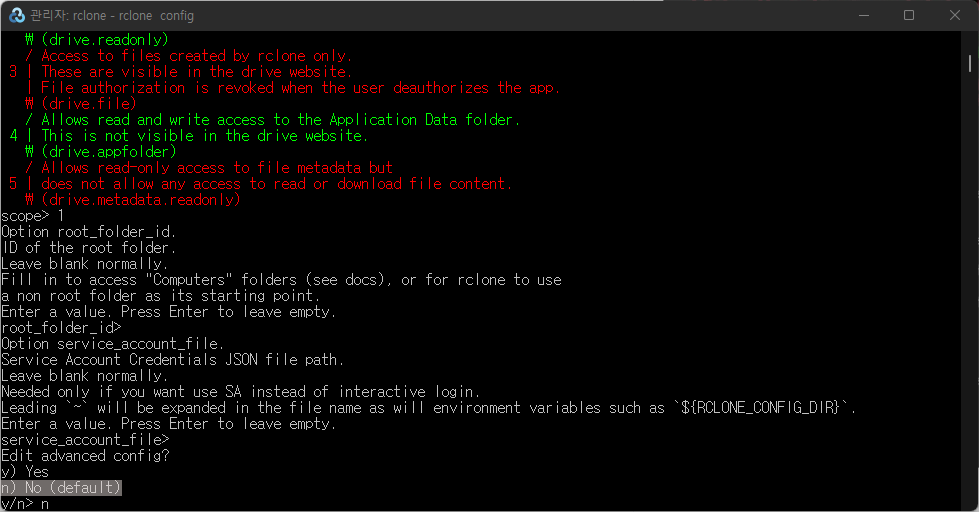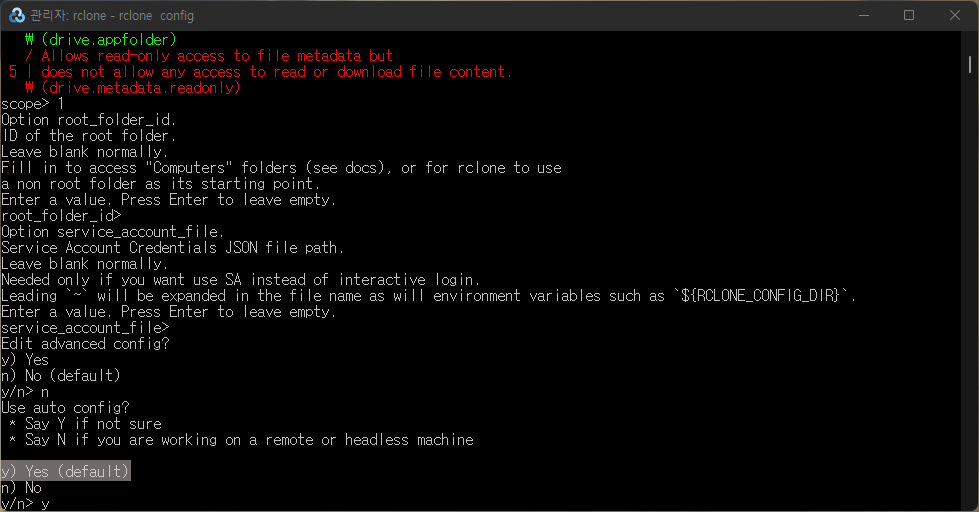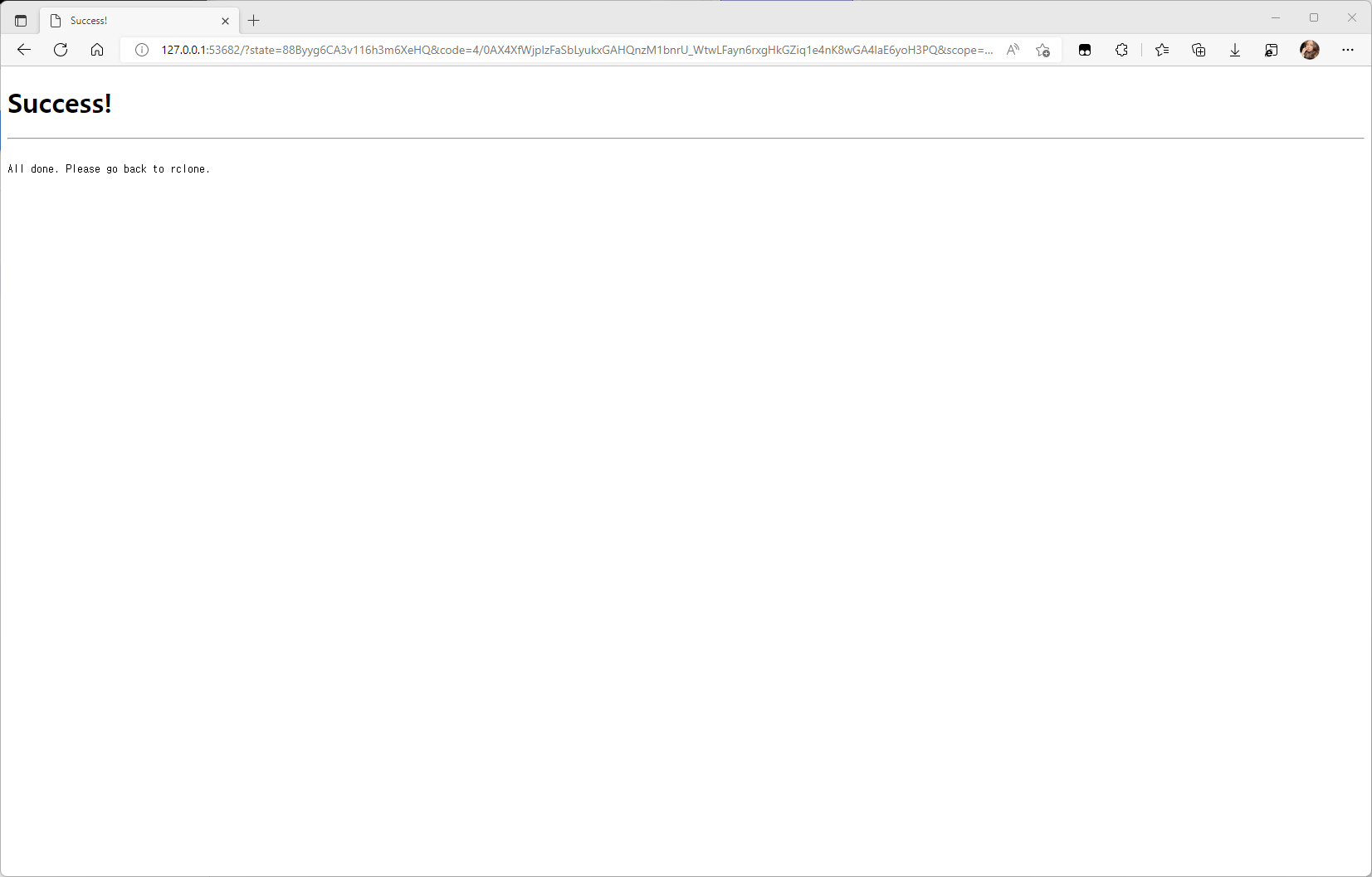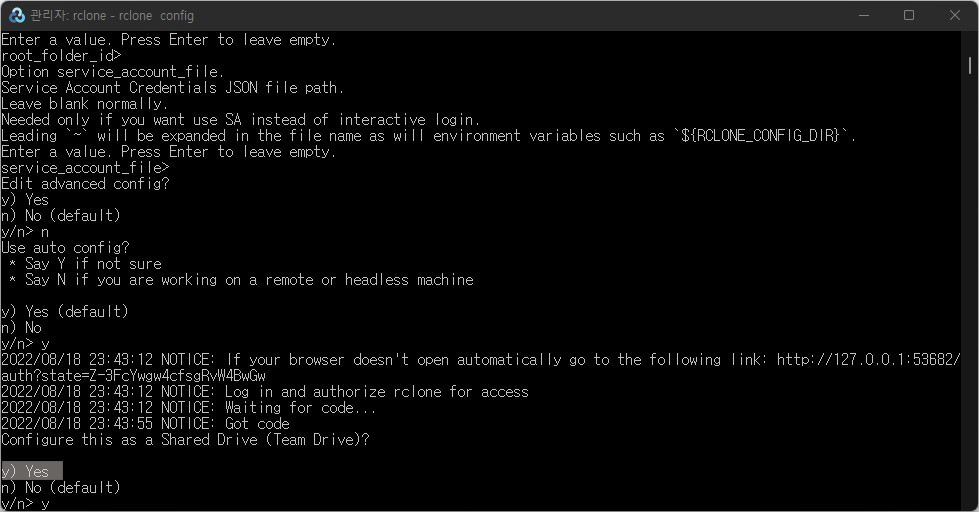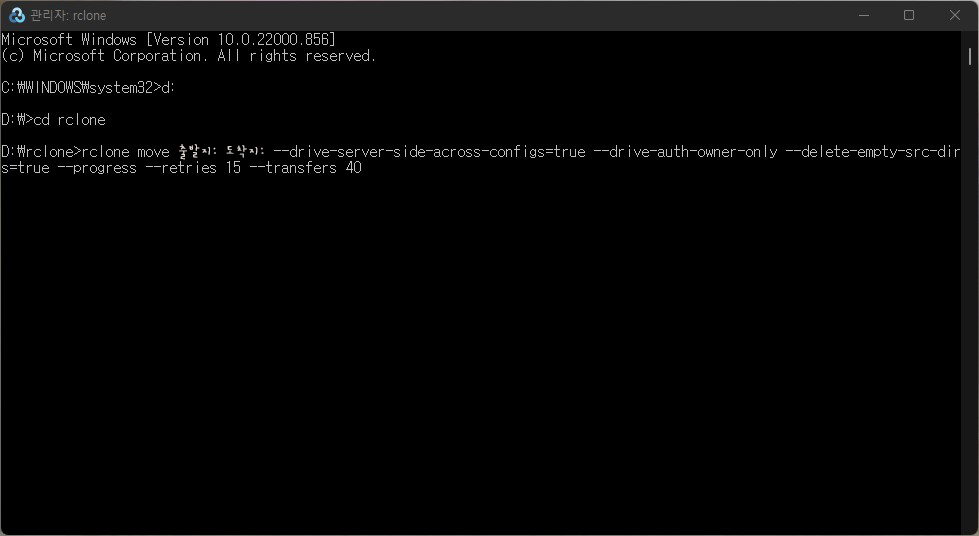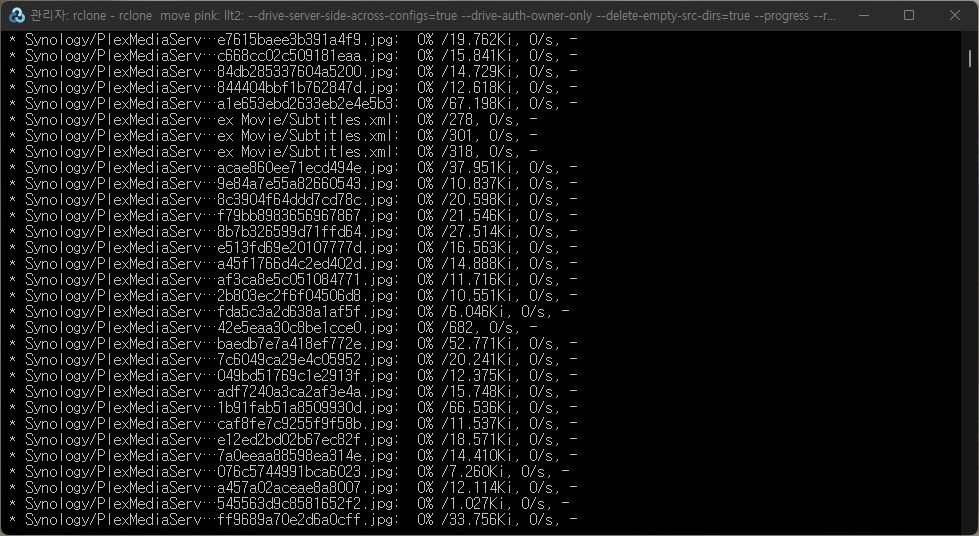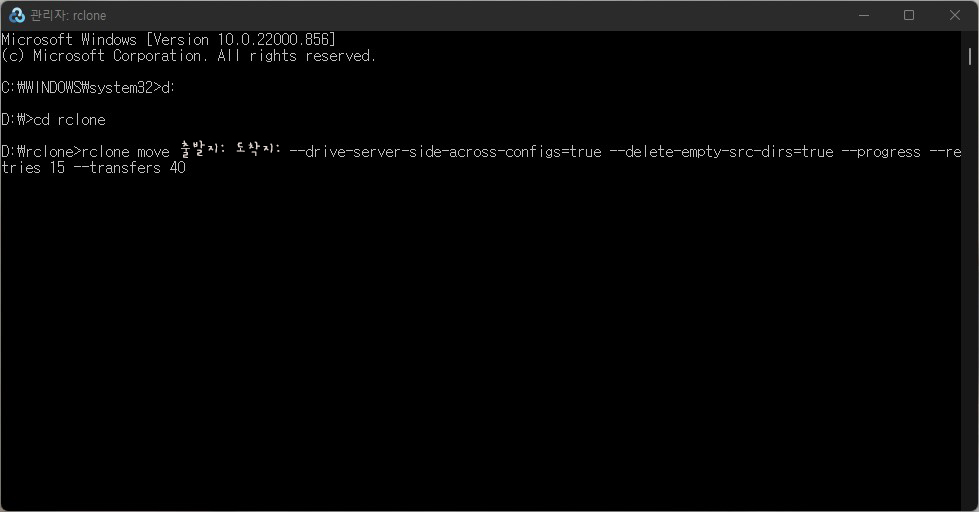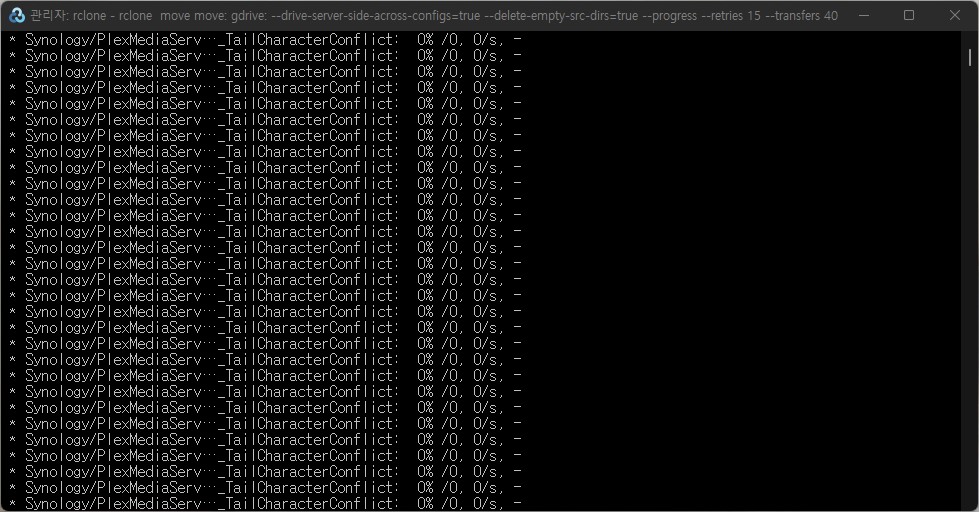rclone으로 데이터 옮기기
rclone 이용하여 기존 Google Drive에서 새로운 Google Drive로 데이터 옮기는 방법을 알아보자.
공유 드라이브 생성
데이터 있는 계정에 공유 드라이브 생성 » 공유 드라이브에 데이터 옮기려고하는 계정을 관리자로 추가 한다.
파일이 40만개가 넘을경우 공유 드라이브 여러개 생성 한다.
사용자 추가하면 데이터 옮기려고하는 계정에도 동일한 공유 드라이브가 확인된다.
Google Drive에서 공유 드라이브 생성하는 방법을 참고하자.원격지 설정
[accocss]-
1. 바탕화면에서 생성한 rclone 바로가기 실행 » rclone config 입력 » Enter
만약 경로가 시작 경로에서 지정한 경로로 보이지 않고 C:\WINDOWS\system32>로 보인다면 경로로 이동해야한다.
드라이브 이동은 ‘d:’와 같이 입력한다.
d:
폴더로 이동하는 방법은 cd 명령어와 함께 입력한다.
cd rclone
2. rclone 설정 생성을 위해 ‘n’ 입력 » Enter
3. 드라이브 이름 입력. 예 : ‘original’ » Enter
4. Google Drive를 찾는다 : 17번으로 확인 » ’17’ 입력 » Enter
5. 클라이언트 ID 입력 » Enter
6. 클라이언트 보안 암호 입력 » Enter
7. 모든 파일에 액세스 할 수 있도록 ‘1’ 입력 » Enter
8. 아무것도 입력하지 않기 » Enter
9. 아무것도 입력하지 않기 » Enter
10. 고급 설정 하지 않을거니까 ‘n’ 입력 » Enter
11. 자동 설정을 위해 ‘y’ 입력 » Enter
12. 브라우져가 새로 열리면서 Google에 로그인 하라고 나옴 – 기존 계정으로 로그인 » 허용 » success! 나오면 인증 완료
13. 팀 드라이브(공유 드라이브)는 사용하지 않을것이므로 ‘n’ 입력 » Enter
14. 설정 완료를 위해 ‘y’ 입력 » Enter
15. 설정 완료를 위해 ‘q’ 입력 » Enter
-
1. 바탕화면에서 생성한 rclone 바로가기 실행 » rclone config 입력 » Enter
만약 경로가 시작 경로에서 지정한 경로로 보이지 않고 C:\WINDOWS\system32>로 보인다면 경로로 이동해야한다.
드라이브 이동은 ‘d:’와 같이 입력한다.
d:
폴더로 이동하는 방법은 cd 명령어와 함께 입력한다.
cd rclone
2. rclone 설정 생성을 위해 ‘n’ 입력 » Enter
3. 드라이브 이름 입력. 예 : ‘new’ » Enter
4. Google Drive를 찾는다 : 17번으로 확인 » ’17’ 입력 » Enter
5. 클라이언트 ID 입력 » Enter
6. 클라이언트 보안 암호 입력 » Enter
7. 모든 파일에 액세스 할 수 있도록 ‘1’ 입력 » Enter
8. 아무것도 입력하지 않기 » Enter
9. 아무것도 입력하지 않기 » Enter
10. 고급 설정 하지 않을거니까 ‘n’ 입력 » Enter
11. 자동 설정을 위해 ‘y’ 입력 » Enter
12. 브라우져가 새로 열리면서 Google에 로그인 하라고 나옴 – 새 계정으로 로그인 » 허용 » success! 나오면 인증 완료
13. 팀 드라이브(공유 드라이브)는 사용하지 않을것이므로 ‘n’ 입력 » Enter
14. 설정 완료를 위해 ‘y’ 입력 » Enter
15. 설정 완료를 위해 ‘q’ 입력 » Enter
-
1. 바탕화면에서 생성한 rclone 바로가기 실행 » ‘rclone move 출발지: 도착지: –drive-server-side-across-configs=true –drive-auth-owner-only –delete-empty-src-dirs=true –progress –retries 15 –transfers 40’ 이런식으로 입력 » Enter
만약 경로가 시작 경로에서 지정한 경로로 보이지 않고 C:\WINDOWS\system32>로 보인다면 경로로 이동해야한다.
드라이브 이동은 ‘d:’와 같이 입력한다.
d:
폴더로 이동하는 방법은 cd 명령어와 함께 입력한다.
cd rclone
2. rclone 설정 생성을 위해 ‘n’ 입력 » Enter
3. 드라이브 이름 입력. 예 : ‘o_shared’ » Enter
4. Google Drive를 찾는다 : 17번으로 확인 » ’17’ 입력 » Enter
5. 클라이언트 ID 입력 » Enter
6. 클라이언트 보안 암호 입력 » Enter
7. 모든 파일에 액세스 할 수 있도록 ‘1’ 입력 » Enter
8. 아무것도 입력하지 않기 » Enter
9. 아무것도 입력하지 않기 » Enter
10. 고급 설정 하지 않을거니까 ‘n’ 입력 » Enter
11. 자동 설정을 위해 ‘y’ 입력 » Enter
12. 브라우져가 새로 열리면서 Google에 로그인 하라고 나옴 – 기존 계정으로 로그인 » 허용 » success! 나오면 인증 완료
13. 팀 드라이브(공유 드라이브)는 사용해야하므로 ‘y’ 입력 » Enter
14. 공유 드라이브가 하나인경우 14번 건너뛰기 / 공유 드라이브가 여러개인경우, 원격지 생성하고자하는 공유 드라이브 번호 입력 » Enter
15. 설정 완료를 위해 ‘y’ 입력 » Enter
16. 설정 완료를 위해 ‘q’ 입력 » Enter
-
1. 바탕화면에서 생성한 rclone 바로가기 실행 » ‘rclone move 출발지: 도착지: –drive-server-side-across-configs=true –drive-auth-owner-only –delete-empty-src-dirs=true –progress –retries 15 –transfers 40’ 이런식으로 입력 » Enter
만약 경로가 시작 경로에서 지정한 경로로 보이지 않고 C:\WINDOWS\system32>로 보인다면 경로로 이동해야한다.
드라이브 이동은 ‘d:’와 같이 입력한다.
d:
폴더로 이동하는 방법은 cd 명령어와 함께 입력한다.
cd rclone
2. rclone 설정 생성을 위해 ‘n’ 입력 » Enter
3. 드라이브 이름 입력. 예 : ‘n_shared’ » Enter
4. Google Drive를 찾는다 : 17번으로 확인 » ’17’ 입력 » Enter
5. 클라이언트 ID 입력 » Enter
6. 클라이언트 보안 암호 입력 » Enter
7. 모든 파일에 액세스 할 수 있도록 ‘1’ 입력 » Enter
8. 아무것도 입력하지 않기 » Enter
9. 아무것도 입력하지 않기 » Enter
10. 고급 설정 하지 않을거니까 ‘n’ 입력 » Enter
11. 자동 설정을 위해 ‘y’ 입력 » Enter
12. 브라우져가 새로 열리면서 Google에 로그인 하라고 나옴 – 새 계정으로 로그인 » 허용 » success! 나오면 인증 완료
13. 팀 드라이브(공유 드라이브)는 사용해야하므로 ‘y’ 입력 » Enter
14. 공유 드라이브가 하나인경우 14번 건너뛰기 / 공유 드라이브가 여러개인경우, 원격지 생성하고자하는 공유 드라이브 번호 입력 » Enter
15. 설정 완료를 위해 ‘y’ 입력 » Enter
16. 설정 완료를 위해 ‘q’ 입력 » Enter
– 공유 드라이브가 여러개라면 공유 드라이브 설정을 여러번 해줘야한다.
– 예를 들어 공유 드라이브가 4개인경우 공유 드라이브 원격지를 총 8개 만들어야한다.
기존 계정 → 기존 계정에서 생성한 공유 드라이브로 데이터 이동
1. 바탕화면에서 생성한 rclone 바로가기 실행 » rclone move 출발지: 도착지: –drive-server-side-across-configs=true –drive-auth-owner-only –delete-empty-src-dirs=true –progress –retries 15 –transfers 40 입력 » Enter
만약 경로가 시작 경로에서 지정한 경로로 보이지 않고 C:\WINDOWS\system32>로 보인다면 경로로 이동해야한다.
경로 이동
드라이브 이동한다.
d:
폴더로 이동하는 방법은 cd 명령어와 함께 입력한다.
cd rclone
rclone move 명령어
rclone move 명령어를 입력한다.
rclone move 출발지: 도착지: –drive-server-side-across-configs=true –drive-auth-owner-only –delete-empty-src-dirs=true –progress –retries 15 –transfers 40 와 같이 입력한다.
이동 명령어이므로 이동이 완료되면 기존 위치에서는 더 이상 파일을 볼 수 없다.
rclone move original: o_shared: --drive-server-side-across-configs=true --drive-auth-owner-only --delete-empty-src-dirs=true --progress --retries 15 --transfers 40
2. 이동이 되고있는것을 확인할 수 있다.
3. 이동이 완료되면 이렇게 표시된다.
새 계정의 공유 드라이브에 보이는 공유 드라이브 → 새 계정으로 데이터 이동
1. 바탕화면에서 생성한 rclone 바로가기 실행 » rclone move 출발지: 도착지: –drive-server-side-across-configs=true –delete-empty-src-dirs=true –progress –retries 15 –transfers 40 입력 » Enter
만약 경로가 시작 경로에서 지정한 경로로 보이지 않고 C:\WINDOWS\system32>로 보인다면 경로로 이동해야한다.
경로 이동
드라이브 이동한다.
d:
폴더로 이동하는 방법은 cd 명령어와 함께 입력한다.
cd rclone
rclone move 명령어
rclone move 명령어를 입력한다.
rclone move 출발지: 도착지: –drive-server-side-across-configs=true –delete-empty-src-dirs=true –progress –retries 15 –transfers 40 와 같이 입력한다.
이동 명령어이므로 이동이 완료되면 기존 위치에서는 더 이상 파일을 볼 수 없다.
rclone move n_shared: new: --drive-server-side-across-configs=true --delete-empty-src-dirs=true --progress --retries 15 --transfers 40
2. 이동이 되고있는것을 확인할 수 있다.
3. 이동이 완료되면 이렇게 표시된다.
파일이 40만개 이상인경우
더 이상 전송되지 않고 오류가 계속 나오고 있는경우 파일이 40만개 이상이라고 생각하면 된다.
이 때에는 rclone rmdirs 명령어를 이용한다.
이 때는 rclone rmdirs 출발지: -vv –progress –retries 15 명령어 이용하여 빈 폴더를 삭제하고 새로운 공유 드라이브로 전송을 시작하면 된다.
rclone rmdirs original: -vv --progress --retries 15
폴더만 이동
전체 데이터가 아닌 일부 폴더만 옮기고 싶을때가 있다.
그 때에는 rclone move 명령어에 출발지, 도착지 뒤에 폴더명을 붙여주면된다.
rclone move 출발지:폴더명 도착지:폴더명 –drive-server-side-across-configs=true –drive-auth-owner-only –delete-empty-src-dirs=true –progress –retries 15 –transfers 40 를 이용하여 전송할 수 있다.
rclone move original:folder new:folder --drive-server-side-across-configs=true --drive-auth-owner-only --delete-empty-src-dirs=true --progress --retries 15 --transfers 40