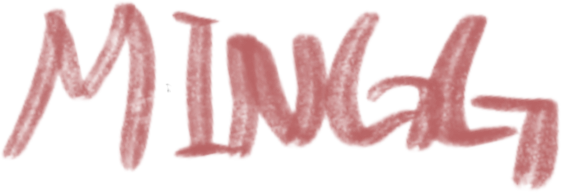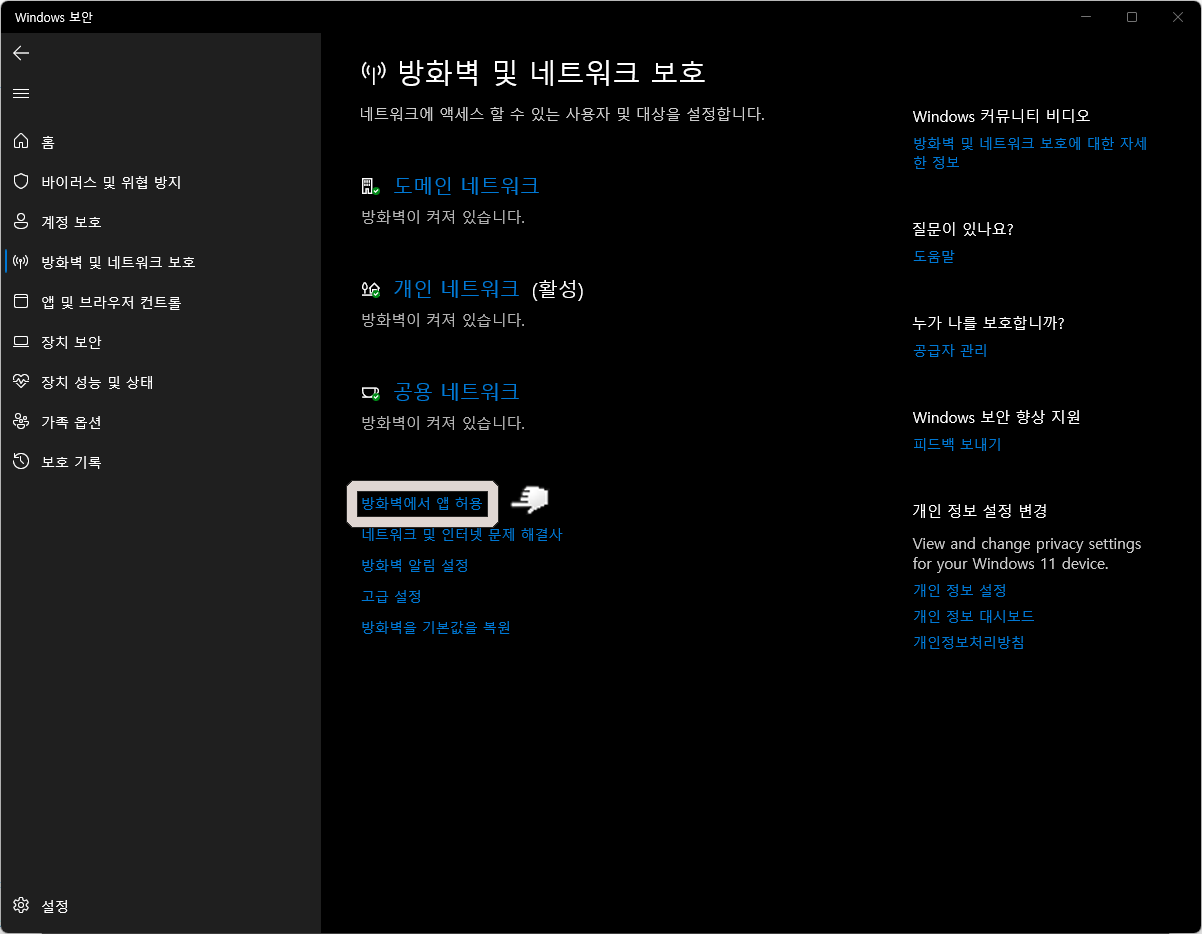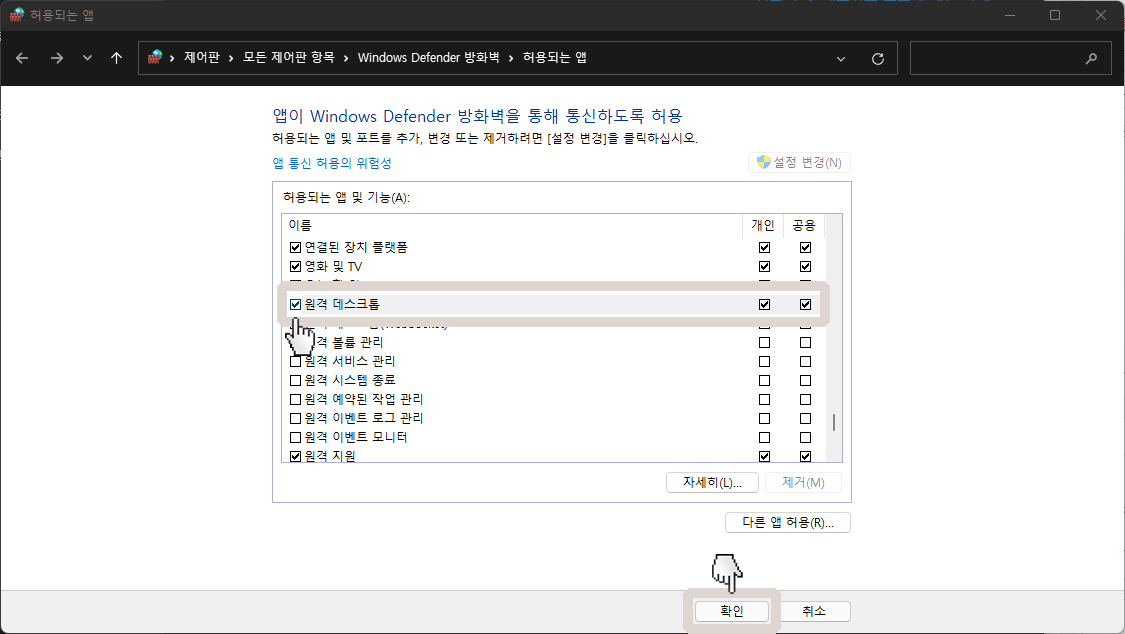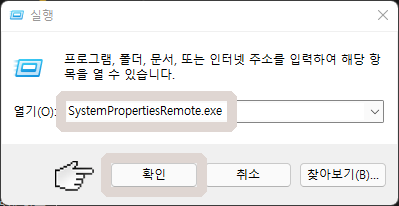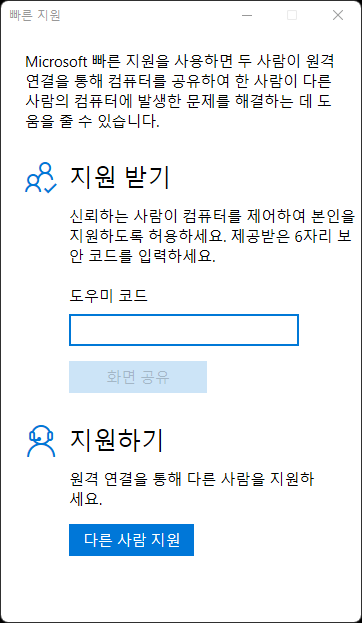Windows 11에서 빠른 지원 사용하는 방법에 대해 알아보자.
이 빠른 지원은 구 원격 지원의 새로운 이름이다.
원격 지원
사용자가 컴퓨터를 직접 조작하지 않아도 외부에서 컴퓨터를 보거나 제어할 수 있는 Windows 10 Pro, Windows 11 Pro에 내장되어있는 기능이다.
원격 지원은 원격 데스크톱 프로토콜을 사용한다.
서버 = 메인 컴퓨터
클라이언트 = 메인 컴퓨터에 접속하려고 하는 컴퓨터 / 모바일 장비
서버, 클라이언트 둘 다 Windows 10 Pro, Windows 11 Pro 버전이어야한다.
Home 버전에는 내장되어있지 않음.
서버 설정 방법은 Windows 11 원격 데스크톱 사용 방법과 동일하다.
⭐ 원격 지원은 메인 컴퓨터에서 화면을 볼 수 있다.
서버 설정
먼저 서버가 되는 메인 컴퓨터의 설정을 완료 해야한다.
원격 데스크톱 기능 켜기

설정 » 시스템 » 원격 데스크톱 » 원격 데스크톱: 활성화
방화벽 확인
설정 » 개인 정보 및 보안 » Windows 보안 » Windows 보안 열기: 클릭
Windows 보안 » 방화벽 및 네트워크 보호 » 방화벽에서 앱 허용: 클릭
허용되는 앱 » 원격 데스크톱 » 체크 » 확인
포트포워딩
공유기 관리자 설정마다 이름이 다 다르다.
공유기 이름과 포트포워딩 하는 방법을 검색하면 포트포워딩 하는 방법을 찾을 수 있다.
포트포워딩시 입력해야하는 정보
내부 IP 주소 : 설정 » 네트워크 및 인터넷 » 이더넷 에서 확인되는 IPv4 주소
내부 포트 : 3389
외부 포트 : 다른 포트와 겹치지 않게 자유롭게 설정한다. 나는 포트 사용중인게 많아서 10000~60000 사이 숫자로 정했다.
외부 접속을 위한 설정
키보드에서 Windows 표시 키랑 R 키( + R) » SystemPropertiesRemote.exe » Enter
이 컴퓨터에 대한 원격 지원 연결 허용: 체크
이 컴퓨터에 대한 원격 연결 허용: 선택
네트워크 수준 인증을 사용하여 원격 데스크톱을 실행하는 컴퓨터에서만 연결 허용: 체크 해제
원격 지원 사용
Windows 표시 키() » 검색 – 빠른 지원 » 실행
이 프로그램을 서버와 클라이언트 모두 다 사용한다.
클라이언트
Microsoft 계정이 반드시 있어야한다.
다른 사람 지원 » Microsoft 계정 이메일주소 입력 » Microsoft 계정 암호 입력 » 도우미 코드 공유
공유 옵션 선택 – 계속 누르면 연결이 된다.
마우스 포인터 제어권을 받아야 원격으로 조정할 수 있다.
서버
도우미 코드 입력 » 화면 공유 » 내용 확인 – 동의