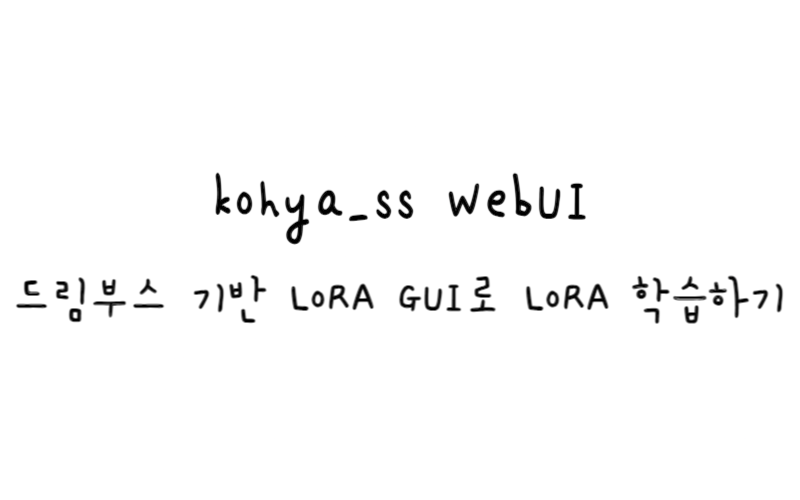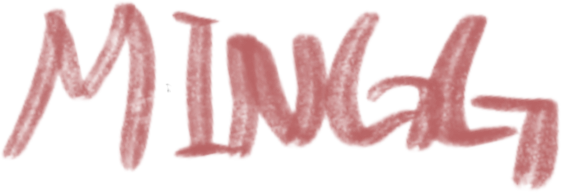준비물
kohya_ss WebUI, Stable Diffusion WebUI, Checkpoint 파일, LoRA 학습 시킬 이미지 30장~100장 정도.
kohya_ss
kohya_ss 드림부스는 기본적으로 CUI(Character User Interface) 방식이다.
Windows 95 출시 이후 CUI 방식 보다 GUI(Graphical User Interface) 방식이 많이 사용되므로 여기서 kohya_ss 드림부스 기반 LoRA GUI에 공부해볼 예정이다.
LoRA GUI로 LoRA 학습 시키는 방법을 공부해보자.
Satable Diffusion
Stable Diffusion은 이미지를 생성하는 Ai로 2022년에 출시된 딥 러닝 텍스트-이미지 모델이다.
자세한 내용은 Stable Diffusion 설치 방법 문서를 참고해보자.
CheckPoint
쉽게 생각하여 이미지를 만드는 큰 틀이라고 생각하면 된다.
LoRA 학습 시에는 본인이 자주 사용하는 CheckPoint 파일을 사용하여 학습을 시키면된다.
파일 확장자: .ckpt .safetensors / .ckpt는 요즘 보안 이슈로 거의 대부분 .safetensors 확장자를 사용한다.
저장 위치: stable-diffusion-webui\models\Stable-diffusion
LoRA
LoRA(Low-Rank Adaptation)는 다른 추가 학습 기법들보다 많이 사용되고 있다.
Microsoft 연구원이 개발한 Stable Diffusion을 위한 기존 모델에 새로운 피사체를 학습시키는 추가 학습 기법의 일종이다.
특정한 이미지의 캐릭터를 만들고 싶을 때 LoRA에서 학습을 시켜서 그 이미지의 캐릭터를 쉽게 만들어낼 수 있다.
미리보기 이미지는 png 형식만 적용되며 파일 이름과 동일해야 WebUI에서 미리보기 이미지가 표시된다.
파일 확장자: .ckpt .safetensors / .ckpt는 요즘 보안 이슈로 거의 대부분 .safetensors 확장자를 사용한다.
저장 위치: stable-diffusion-webui\models\Lora
kohya_ss 설치
1. Windows PowerShell » 관리자 권한으로 실행
2. 탐색기 실행 후 kohya_ss 저장할 위치(예: D:\Ai)로 이동 » 빈 공간에서 마우스 우클릭 » 터미널에서 열기
git clone https://github.com/bmaltais/kohya_ss.git
1
2
Windows PowerShell
Copyright (C) Microsoft Corporation. All rights reserved.
새로운 기능 및 개선 사항에 대한 최신 PowerShell을 설치 하세요! https://aka.ms/PSWindows
D:\Ai> git clone https://github.com/bmaltais/kohya_ss.git
Cloning into ‘kohya_ss’…
remote: Enumerating objects: 8311, done.
remote: Counting objects: 100% (2667/2667), done.
remote: Compressing objects: 100% (456/456), done.
remote: Total 8311 (delta 2311), reused 2492 (delta 2205), pack-reused 5644
Receiving objects: 100% (8311/8311), 6.00 MiB | 7.37 MiB/s, done.
Resolving deltas: 100% (5761/5761), done.
D:\Ai> cd kohya_ss
D:\Ai\kohya_ss> .\setup.bat
Kohya_ss GUI setup menu:
1. Install kohya_ss gui
2. (Optional) Install cudann files
3. (Optional) Install bitsandbytes-windows
4. (Optional) Manually configure accelerate
5. (Optional) Start Kohya_ss GUI in browser
6. Quit
Enter your choice: 1
1. Torch 1
2. Torch 2
3. Cancel
Enter your choice: 2
21:57:05-117149 INFO Version: v21.7.16
21:57:05-121150 INFO Python 3.10.6 on Windows
21:57:05-132657 INFO nVidia toolkit detected
21:57:05-134657 INFO Installing modules from requirements_windows_torch2.txt…
21:57:05-138233 INFO Installing package: torch==2.0.1+cu118 torchvision==0.15.2+cu118 –index-url
https://download.pytorch.org/whl/cu118
21:58:43-228851 INFO Installing package: xformers==0.0.20 bitsandbytes==0.35.0
21:58:56-850003 INFO Installing package: accelerate==0.19.0 tensorboard==2.12.3 tensorflow==2.12.0
22:00:16-477181 INFO Installing modules from requirements.txt…
22:00:16-480181 INFO Installing package: albumentations==1.3.0
22:00:31-231057 INFO Installing package: altair==4.2.2
22:00:43-451547 INFO Installing package: dadaptation==3.1
22:00:48-116823 INFO Installing package: diffusers[torch]==0.10.2
22:00:51-672429 INFO Installing package: easygui==0.98.3
22:00:52-805051 INFO Installing package: einops==0.6.0
22:00:53-886640 INFO Installing package: fairscale==0.4.13
22:00:55-635483 INFO Installing package: ftfy==6.1.1
22:00:56-850855 INFO Installing package: gradio==3.33.1
22:01:13-113647 INFO Installing package: huggingface-hub>=0.13.3
22:01:14-410068 INFO Installing package: lion-pytorch==0.0.6
22:01:15-562833 INFO Installing package: lycoris_lora==0.1.6
22:01:28-478828 INFO Installing package: opencv-python==4.7.0.68
22:01:30-499431 INFO Installing package: prodigyopt==1.0
22:01:31-957170 INFO Installing package: pytorch-lightning==1.9.0
22:01:36-663130 INFO Installing package: rich==13.4.1
22:01:38-714676 INFO Installing package: safetensors==0.3.1
22:01:40-138148 INFO Installing package: timm==0.6.12
22:01:42-719193 INFO Installing package: tk==0.1.0
22:01:44-178515 INFO Installing package: toml==0.10.2
22:01:45-643438 INFO Installing package: transformers==4.26.0
22:01:57-050388 INFO Installing package: voluptuous==0.13.1
22:01:58-564491 INFO Installing package: wandb==0.15.0
22:02:05-379516 INFO Installing package: -e .
22:02:10-564923 INFO Copying bitsandbytes files…
22:02:10-612511 INFO Configuring accelerate…
22:02:10-617108 INFO Copied accelerate config file to:
C:\Users\mingg\AppData\Local\huggingface\accelerate\default_config.yaml
3. https://github.com/bmaltais/python-library/raw/main/cudnn_windows.zip 클릭하여 cudnn_windows.zip 파일 다운로드
4. cudnn_windows.zip 파일을 kohya_ss 설치 폴더 안으로 이동 » cudnn_windows.zip 압축 해제
5. 다시 터미널에서 이어서 진행
2
3
4
This machine
No distributed training
no
no
no
all
fp16
5
Kohya_ss GUI setup menu:
1. Install kohya_ss gui
2. (Optional) Install cudann files
3. (Optional) Install bitsandbytes-windows
4. (Optional) Manually configure accelerate
5. (Optional) Start Kohya_ss GUI in browser
6. Quit
Enter your choice: 2
22:46:05-227924 INFO Checking for CUDNN files in D:\Ai\kohya_ss\venv\Lib\site-packages\torch\lib…
22:46:08-480450 INFO Copied CUDNN 8.6 files to destination
Kohya_ss GUI setup menu:
1. Install kohya_ss gui
2. (Optional) Install cudann files
3. (Optional) Install bitsandbytes-windows
4. (Optional) Manually configure accelerate
5. (Optional) Start Kohya_ss GUI in browser
6. Quit
Enter your choice: 3
22:47:34-592340 INFO Installing package: bitsandbytes-windows
Kohya_ss GUI setup menu:
1. Install kohya_ss gui
2. (Optional) Install cudann files
3. (Optional) Install bitsandbytes-windows
4. (Optional) Manually configure accelerate
5. (Optional) Start Kohya_ss GUI in browser
6. Quit
Enter your choice: 4
————————————————————————————————————————
In which compute environment are you running?
Please select a choice using the arrow or number keys, and selecting with enter
* This machine
AWS (Amazon SageMaker)
Please select a choice using the arrow or number keys, and selecting with enter
* No distributed training
multi-CPU
multi-GPU
TPU
Do you want to run your training on CPU only (even if a GPU / Apple Silicon device is available)? [yes/NO]:no
Do you wish to optimize your script with torch dynamo?[yes/NO]:no
Do you want to use DeepSpeed? [yes/NO]: no
What GPU(s) (by id) should be used for training on this machine as a comma-seperated list? [all]:all
Please select a choice using the arrow or number keys, and selecting with enter
no
* fp16
bf16
fp8
accelerate configuration saved at C:\Users\mingg/.cache\huggingface\accelerate\default_config.yaml
Kohya_ss GUI setup menu:
1. Install kohya_ss gui
2. (Optional) Install cudann files
3. (Optional) Install bitsandbytes-windows
4. (Optional) Manually configure accelerate
5. (Optional) Start Kohya_ss GUI in browser
6. Quit
Enter your choice: 5
6. 새로운 창이 열리면 http://127.0.0.1:7860를 Control+클릭하여 실행한다.

설정에 대한 답변을 잘못했다면 (Optional) Manually configure accelerate 선택 후 다시 설정할 수 있다.
7. 완료 되었다면 종료
6
Kohya_ss GUI setup menu:
1. Install kohya_ss gui
2. (Optional) Install cudann files
3. (Optional) Install bitsandbytes-windows
4. (Optional) Manually configure accelerate
5. (Optional) Start Kohya_ss GUI in browser
6. Quit
Enter your choice: 6
Quitting the program.
D:\Ai\kohya_ss>
8. LoRA 학습할 이미지들을 폴더에 모아놓자.
나는 kohya_ss 설치 폴더 경로\making 폴더 안에 폴더를 학습할 LoRA 별로 폴더를 만들어서 저장해놓았다.
kohya_ss 사용하는 방법
1. kohya_ss 설치 폴더로 진입 » images 폴더 생성 » kohya_ss\images 폴더로 들어간 후 output 폴더 생성
다른 폴더들은 자동으로 생성된다.


2. Stable Diffusion WEBUI 실행 » 확장기능 혹은 Extensions 탭 » 설정 » [설치] 혹은 [Install] 클릭
설정할 항목
URL로부터 확장기능 설치 / Install from URL
:
https://github.com/toriato/stable-diffusion-webui-wd14-tagger

3. Stable Diffusion WebUI » Tagger » Batch from directory » 설정 » [Interrogate] 클릭 » 완료되면 Stable-diffusion 종료
설정할 항목
인풋 이미지 경로 / input directory
:
이미지 넣어둔 경로 지정
Use spaces instead of underscore
:
체크 표시
Unload model after running
:
체크 표시




4. kohya_ss 설치 폴더로 진입 » gui.bat 파일 실행 » http://127.0.0.1:7860/ 에서 Control + 클릭하여 실행 » 브라우져가 실행되며 kohya_ss WebUI가 실행 된다.
5. Dreambooth LORA » Tools » Dreambooth/LoRA Folder preparation » 설정 » Prepare training data 클릭
설정할 항목
instance prompt
:
인스턴트 프롬프트 입력. (예: oca, mgt, omd, mdl 등 1토큰 프롬프트 입력)
Class prompt
:
어느 프롬프트를 입력해야 해당 LORA를 잘 호출할지 선택하는 부분 (예: 1girl, 1boy 등)
Training images
:
이미지 넣어둔 경로 지정
Destination training directory
:
kohya_ss 설치 폴더 경로\images

6. Dreambooth LORA » Traning parameters » 설정 » [Advanced Configuration ◀] 클릭 » Clip skip 설정
설정할 항목
LoRA network weights
:
재학습 하는것 아니면 적지 않아도된다.
Train batch size
:
2 / 4. 2배수로 설정
Epoch
:
3~10 사이 결과 보고 판단하자.
Text Encoder learning rate
:
0.00005
Unet learning rate
:
0.0001
Network Rank (Dimension)
:
8
Max resolution
:
768,768. Max resolution을 키우면 완성본의 품질이 상승하지만 만들어지는 시간이 길어지므로 768,768 권장한다.
Clip skip
:
2. Clip skip은 LORA가 프롬프트 잘 반영하게 하기위해 설정한다.


7. Dreambooth LORA » Folders » 설정
설정할 항목
Image Folder
:
kohya_ss 설치 폴더 경로\images\img 폴더 지정. kohya_ss 설치 폴더 경로\images\img 폴더의 하위 폴더를 지정하면 에러가 발생된다.
Output folder
:
kohya_ss 설치 폴더 경로\images\output 폴더 지정
Model output name
:
WebUI에서 가져올 LoRA 이름 지정

8. Dreambooth LORA » Source model » 설정 » [Train Model] 클릭
설정할 항목
Pretrained model name or path
:
그림체를 결정할 Checkpoint 선택. (예: Stable-diffusion 설치된 경로\models\Stable-diffusionprismboxmix_v20.safetensors)
Model Quick Pick
:
custom
Save trained model as
:
safetensors

9. 다 끝나면 kohya_ss 설치 폴더 경로\images\output 폴더로 이동 » WebUI에서 가져올 LoRA 이름-00000X.safetensors 이 없는 WebUI에서 가져올 LoRA 이름.safetensors 파일 복사 » C:\stable-diffusion-webui\models\Lora 에 붙여넣기
10. 이제 Stable-diffusion 에서 학습한 LoRA 파일을 사용하면된다.
이미지 생성 Ai - 따라만하면 정말 쉬운 Stable Diffusion webui 설치 하기
이미지 생성 Ai - kohya_ss 드림부스 기반 LoRA GUI로 LoRA 학습 방법 - 현재글