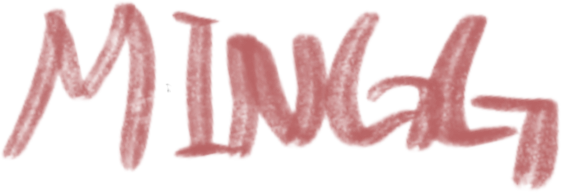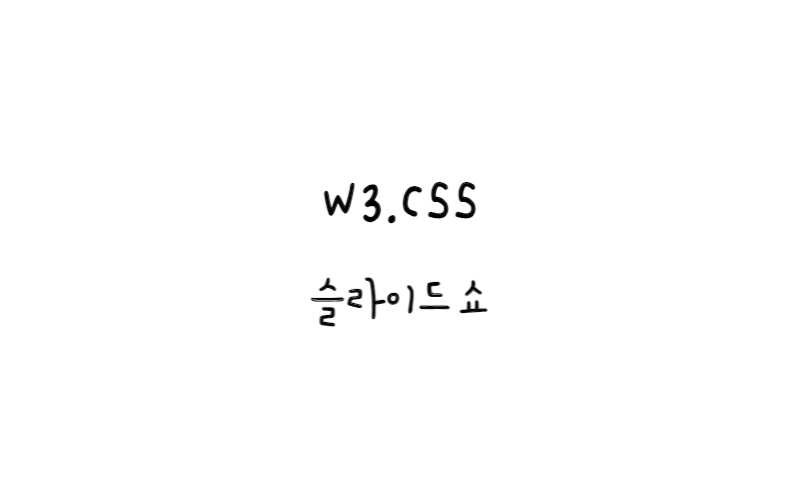
w3.css
슬라이드쇼
슬라이드쇼를 만드는 방법에 대해 알아보자.
수동 슬라이드쇼
W3.CSS를 사용하여 수동 슬라이드쇼를 표시하는 것은 매우 쉽다.
동일한 클래스 이름을 가진 많은 요소를 생성하자.
<img class="mySlides" src="img_snowtops.jpg"> <img class="mySlides" src="img_lights.jpg"> <img class="mySlides" src="img_mountains.jpg"> <img class="mySlides" src="img_forest.jpg">
이미지를 스크롤하는 두 개의 버튼
<button class="w3-button w3-display-left" onclick="plusDivs(-1)">❮</button> <button class="w3-button w3-display-right" onclick="plusDivs(+1)">❯</button>
그리고 이미지를 선택하려면 JavaScript를 추가한다.
var slideIndex = 1;
showDivs(slideIndex);
function plusDivs(n) {
showDivs(slideIndex += n);
}
function showDivs(n) {
var i;
var x = document.getElementsByClassName("mySlides");
if (n > x.length) {slideIndex = 1}
if (n < 1) {slideIndex = x.length} ;
for (i = 0; i < x.length; i++) {
x[i].style.display = "none";
}
x[slideIndex-1].style.display = "block";
}
자바스크립트 설명
먼저, SlideIndex를 1로 설정한다. (첫 번째 사진)
그런 다음 showDivs()를 호출하여 첫 번째 이미지를 표시한다.
사용자가 버튼 중 하나를 클릭하면 plusDivs()를 호출한다.
plusDivs() 함수는 SlideIndex에 하나를 빼거나 하나를 추가한다.
showDiv() 함수는 클래스 이름이 "mySlides"인 모든 요소를 숨기고(display="none") 주어진 SlideIndex를 가진 요소를 표시(display="block")한다.
SlideIndex가 요소 수(x.length)보다 큰 경우 SlideIndex는 0으로 설정된다.
SlideIndex가 1 보다 작으면 요소 수(x.length)로 설정된다.
자동 슬라이드쇼
자동 슬라이드쇼를 표시하는 방법은 더욱 간단하다.
약간 다른 JavaScript만 필요하다.
예제
var slideIndex = 0;
carousel();
function carousel() {
var i;
var x = document.getElementsByClassName("mySlides");
for (i = 0; i < x.length; i++) {
x[i].style.display = "none";
}
slideIndex++;
if (slideIndex > x.length) {slideIndex = 1}
x[slideIndex-1].style.display = "block";
setTimeout(carousel, 2000); // Change image every 2 seconds
}
HTML 슬라이드
슬라이드는 이미지일 필요는 없다.
모든 HTML 콘텐츠가 될 수 있다.
예제
<div class="mySlides">
<div class="w3-container w3-red">
<h1><b>Did You Know?</b></h1>
<h1><i>We plan to sell trips to the moon in the 2020s</i></h1>
</div>
</div>
슬라이드쇼 캡션
w3-display-* 클래스(왼쪽 상단, 상단 중간, 상단 오른쪽, 하단 왼쪽, 하단 중간, 하단 오른쪽, 왼쪽, 오른쪽 또는 중간)를 사용하여 각 이미지 슬라이드에 캡션 텍스트를 추가한다.
예제
<div class="w3-display-container mySlides">
<img src="img_snowtops.jpg" style="width:100%">
<div class="w3-display-bottomleft w3-container w3-padding-16 w3-black">
French Alps
</div>
</div>
슬라이드쇼 표시기
슬라이드쇼에 있는 슬라이드 수와 사용자가 현재 보고 있는 슬라이드를 나타내는 버튼을 사용하는 예이다.
예제
<div class="w3-center"> <button class="w3-button" onclick="plusDivs(-1)">❮ Prev</button> <button class="w3-button" onclick="plusDivs(1)">Next ❯</button> <button class="w3-button demo" onclick="currentDiv(1)">1</button> <button class="w3-button demo" onclick="currentDiv(2)">2</button> <button class="w3-button demo" onclick="currentDiv(3)">3</button> </div>
다른 예시:
예제
<div class="w3-content w3-display-container">
<img class="mySlides" src="img_nature.jpg">
<img class="mySlides" src="img_snowtops.jpg">
<img class="mySlides" src="img_mountains.jpg">
<div class="w3-center w3-display-bottommiddle" style="width:100%">
<div class="w3-left" onclick="plusDivs(-1)">❮</div>
<div class="w3-right" onclick="plusDivs(1)">❯</div>
<span class="w3-badge demo w3-border" onclick="currentDiv(1)"></span>
<span class="w3-badge demo w3-border" onclick="currentDiv(2)"></span>
<span class="w3-badge demo w3-border" onclick="currentDiv(3)"></span>
</div>
</div>
지표로서의 이미지
이미지를 지표로 사용하는 예이다.
예제
<div class="w3-content" style="max-width:1200px">
<img class="mySlides" src="img_nature_wide.jpg" style="width:100%">
<img class="mySlides" src="img_snow_wide.jpg" style="width:100%">
<img class="mySlides" src="img_mountains_wide.jpg" style="width:100%">
<div class="w3-row-padding w3-section">
<div class="w3-col s4">
<img class="demo w3-opacity" src="img_nature_wide.jpg"
style="width:100%" onclick="currentDiv(1)">
</div>
<div class="w3-col s4">
<img class="demo w3-opacity" src="img_snow_wide.jpg"
style="width:100%;display:none" onclick="currentDiv(2)">
</div>
<div class="w3-col s4">
<img class="demo w3-opacity" src="img_mountains_wide.jpg"
style="width:100%;display:none" onclick="currentDiv(3)">
</div>
</div>
</div>
같은 페이지에 여러 슬라이드쇼 표시
한 페이지에서 여러 슬라이드쇼를 운영하려면 각 슬라이드쇼 그룹의 구성원을 서로 다른 클래스로 분류해야 한다.
예제
<div class="w3-content"> <img class="mySlides1" src="img_snowtops.jpg" style="width:100%"> <img class="mySlides1" src="img_lights.jpg" style="width:100%"> <img class="mySlides1" src="img_mountains.jpg" style="width:100%"> <img class="mySlides1" src="img_forest.jpg" style="width:100%"> </div> <div class="w3-content"> <img class="mySlides2" src="img_la.jpg" style="width:100%"> <img class="mySlides2" src="img_ny.jpg" style="width:100%"> <img class="mySlides2" src="img_chicago.jpg" style="width:100%"> </div>
애니메이션 슬라이드
w3-animate-* 클래스를 사용하여 화면의 상단, 하단, 왼쪽 또는 오른쪽에서 요소를 슬라이드하거나 페이드 인한다.
예제
<img class="mySlides w3-animate-top" src="img_01.jpg"> <img class="mySlides w3-animate-bottom" src="img_02.jpg"> <img class="mySlides w3-animate-top" src="img_03.jpg"> <img class="mySlides w3-animate-bottom" src="img_04.jpg">
희미한 애니메이션
w3-animate-fading 클래스는 요소를 페이드 인 및 페이드 아웃한다(약 10초 소요).
예제
<img class="mySlides w3-animate-fading" src="img_01.jpg"> <img class="mySlides w3-animate-fading" src="img_02.jpg"> <img class="mySlides w3-animate-fading" src="img_03.jpg"> <img class="mySlides w3-animate-fading" src="img_04.jpg">