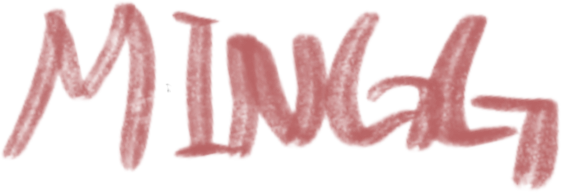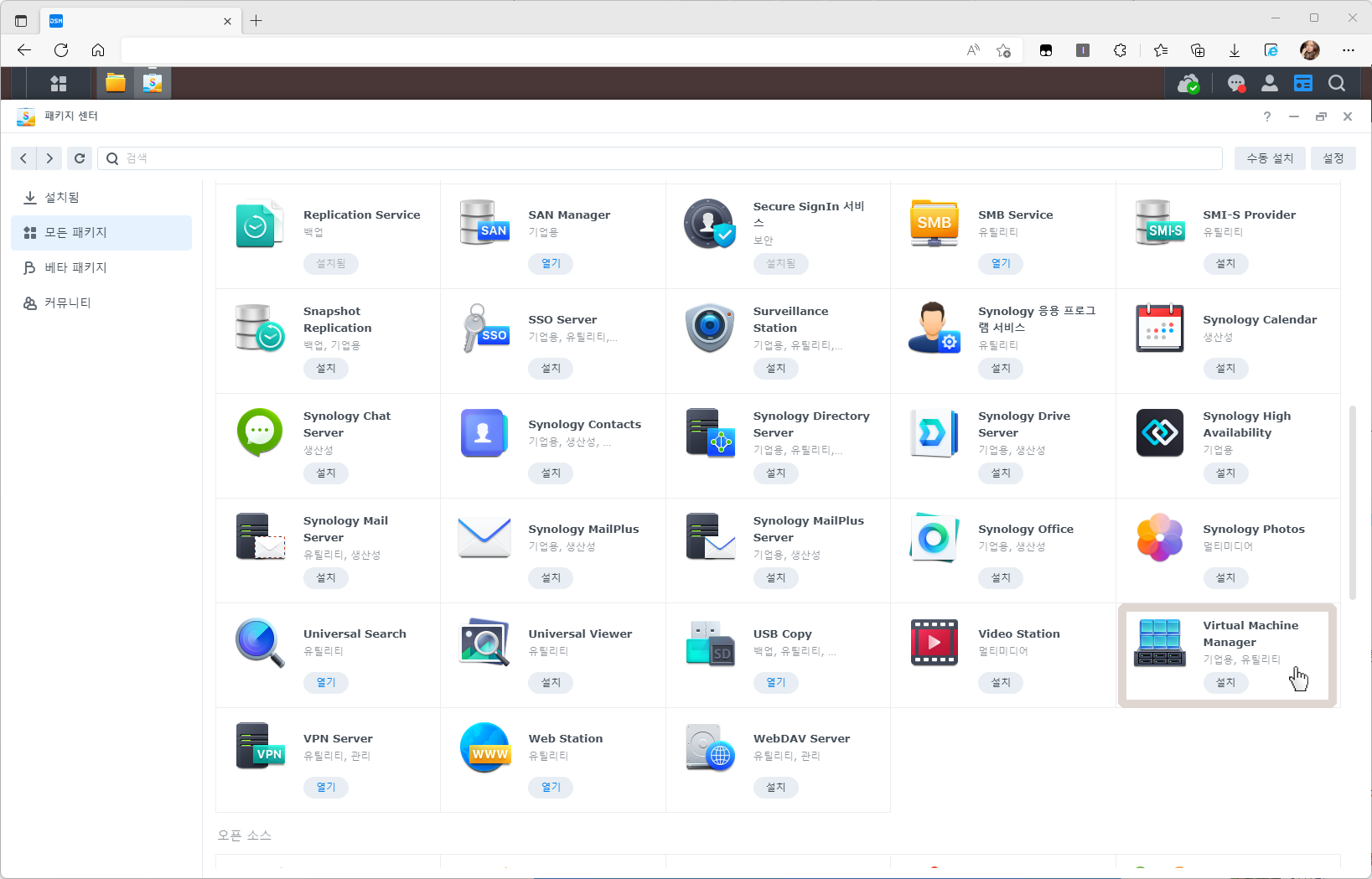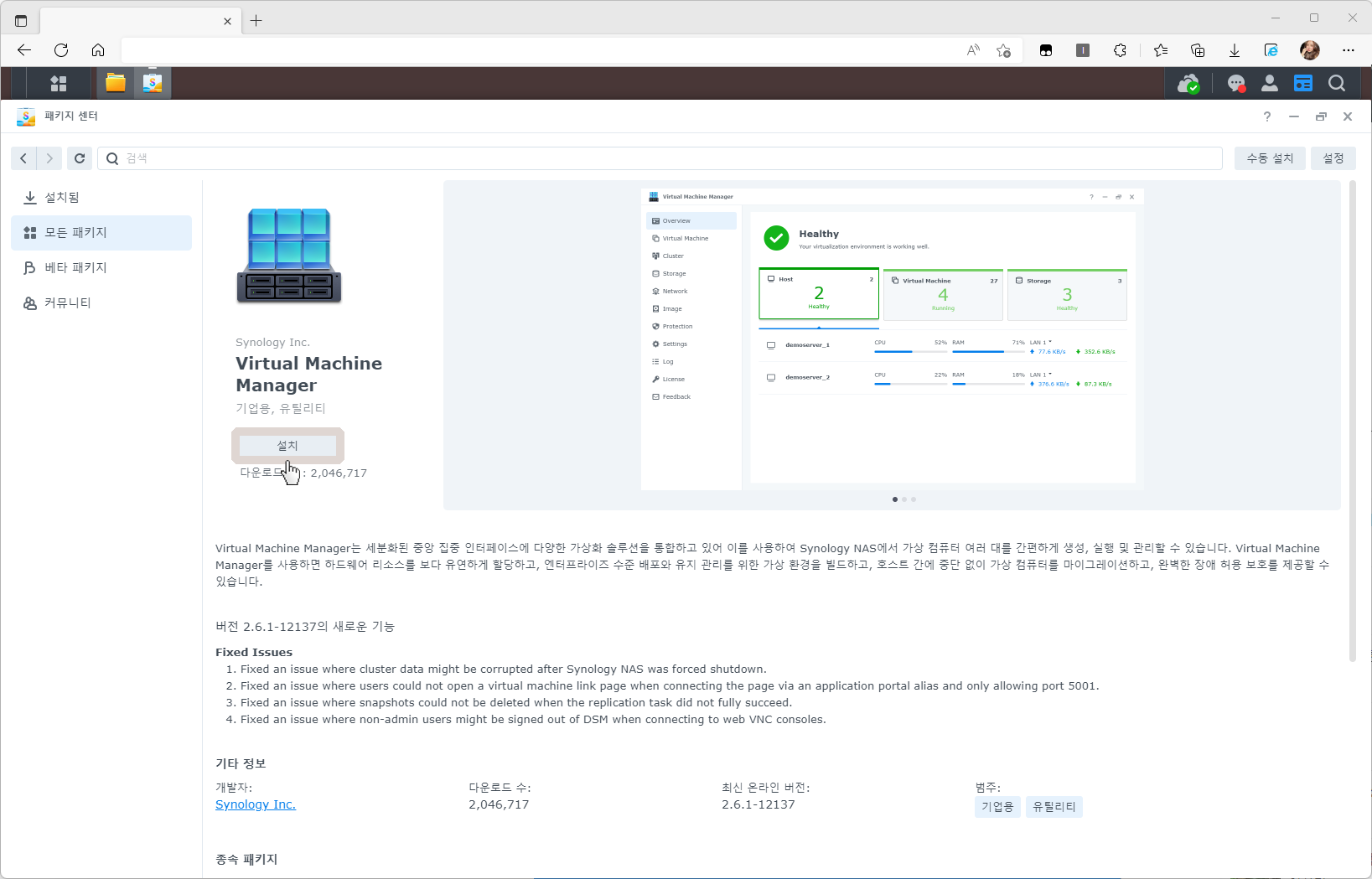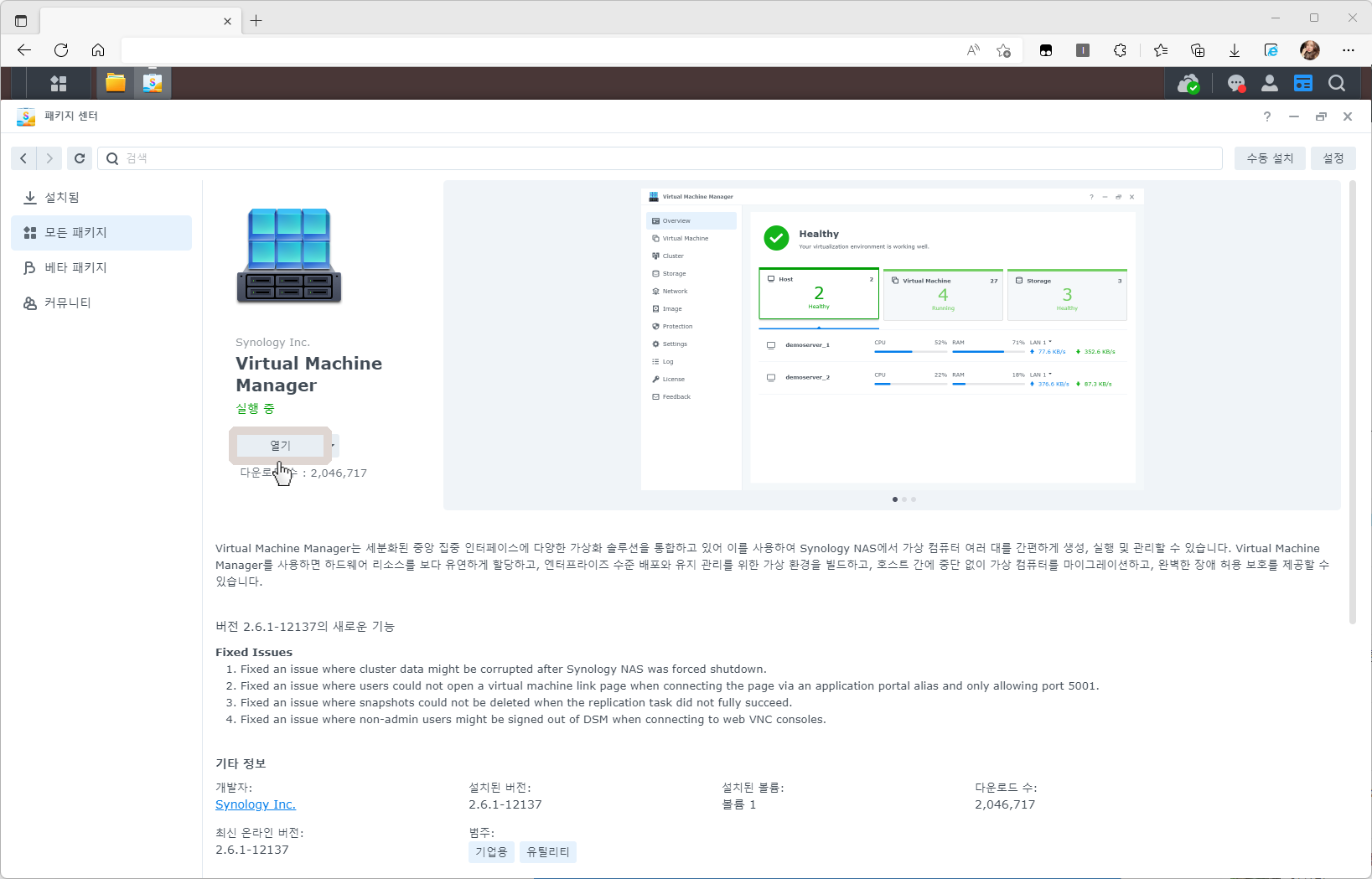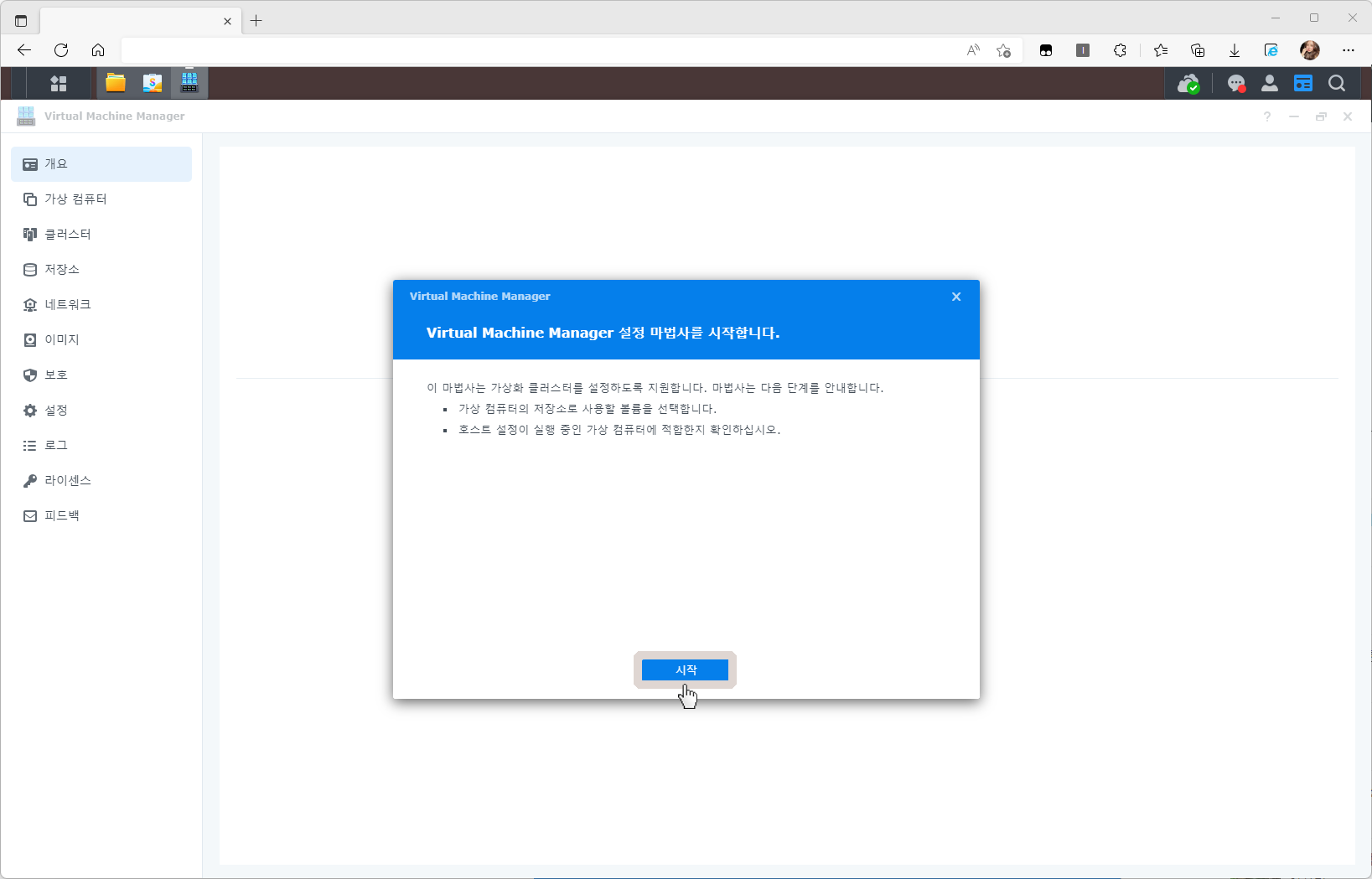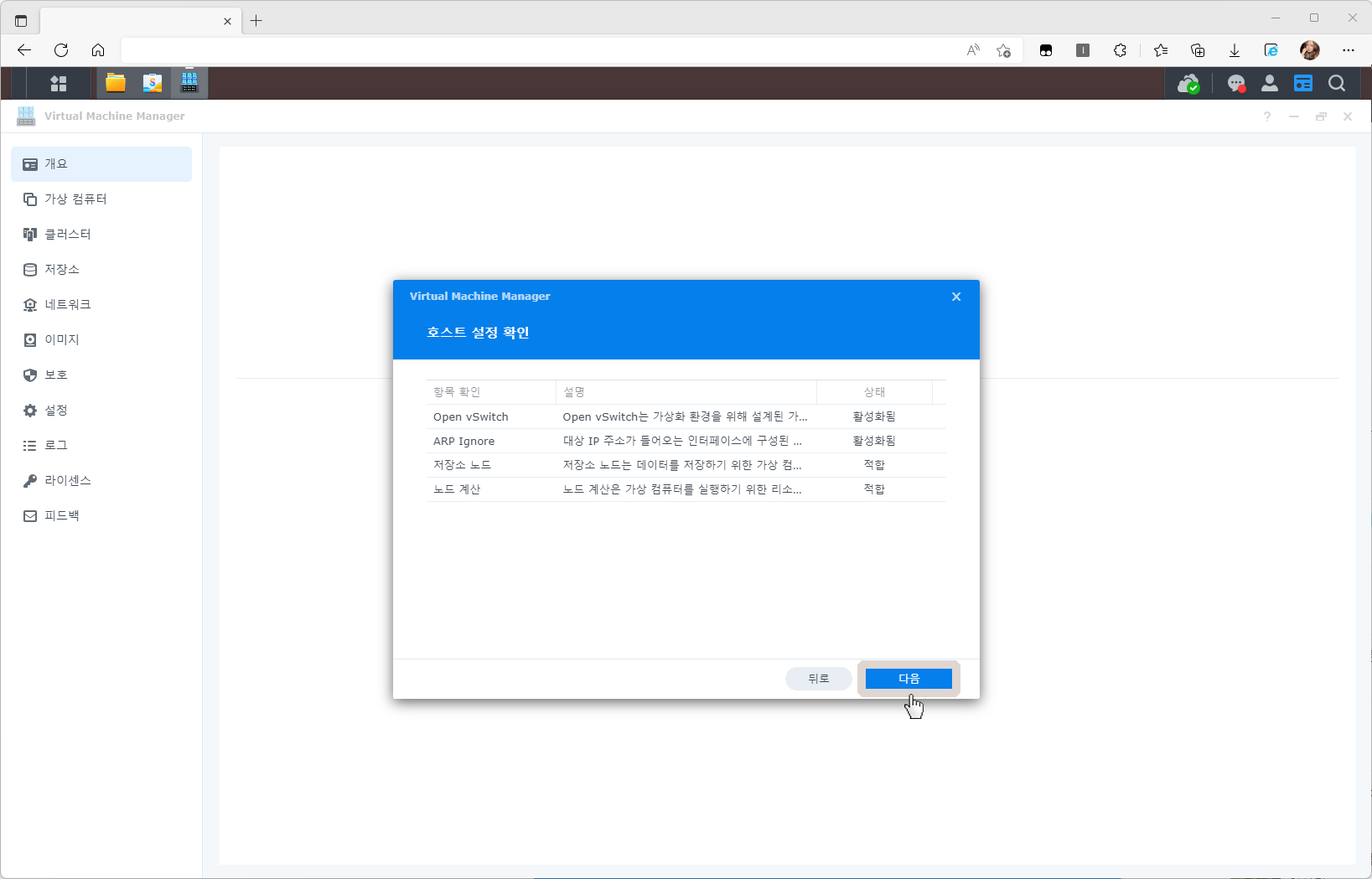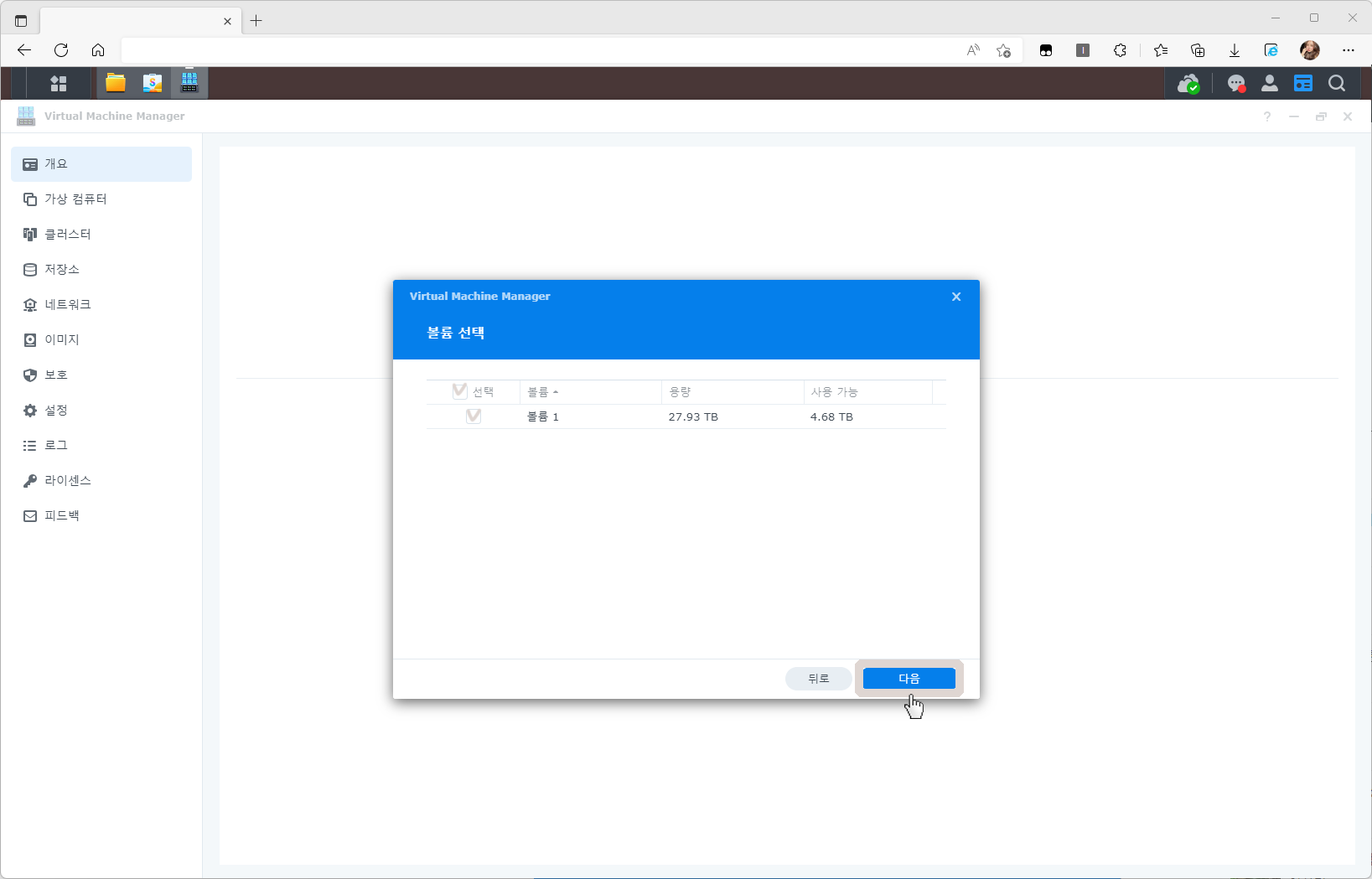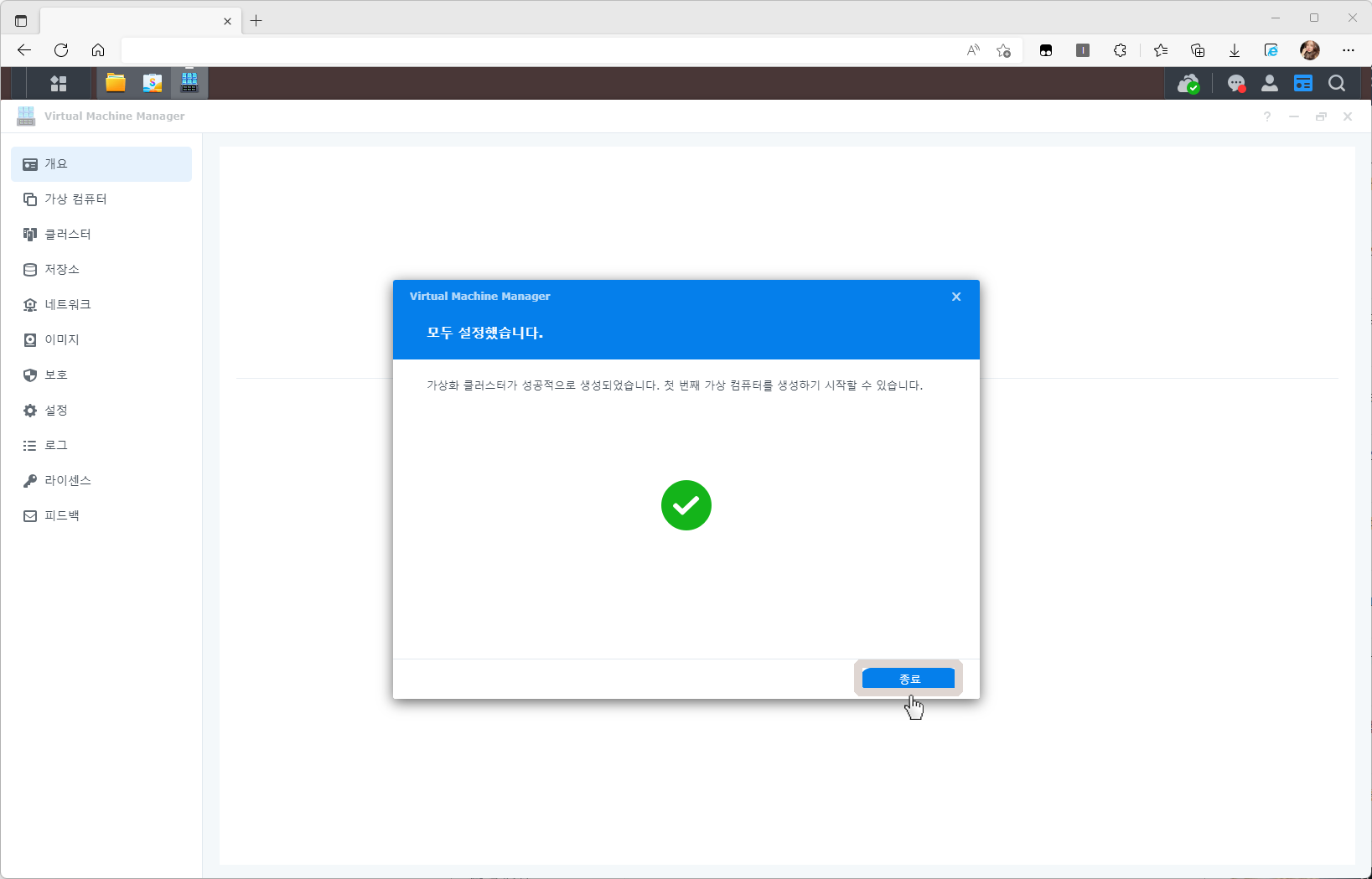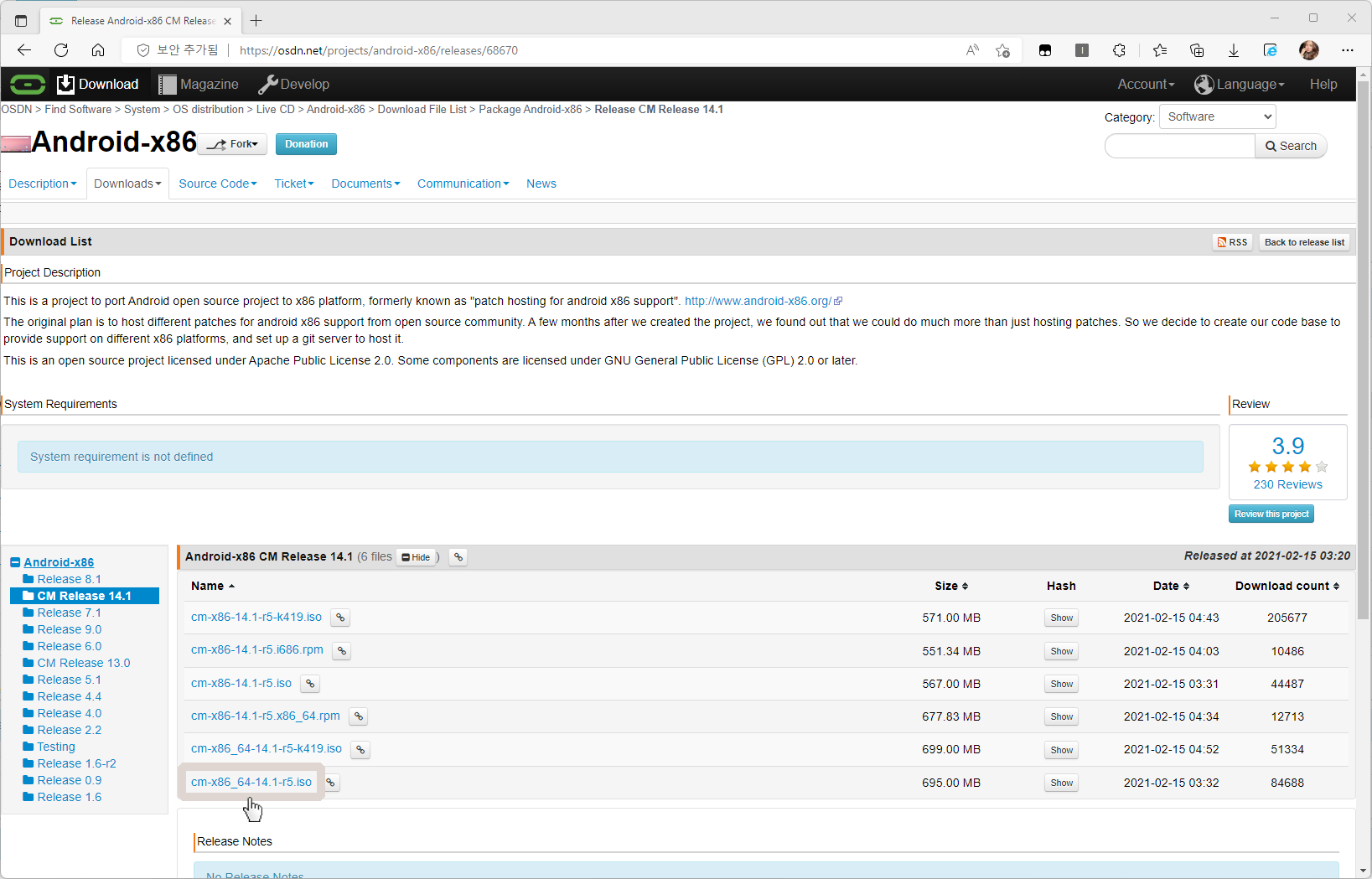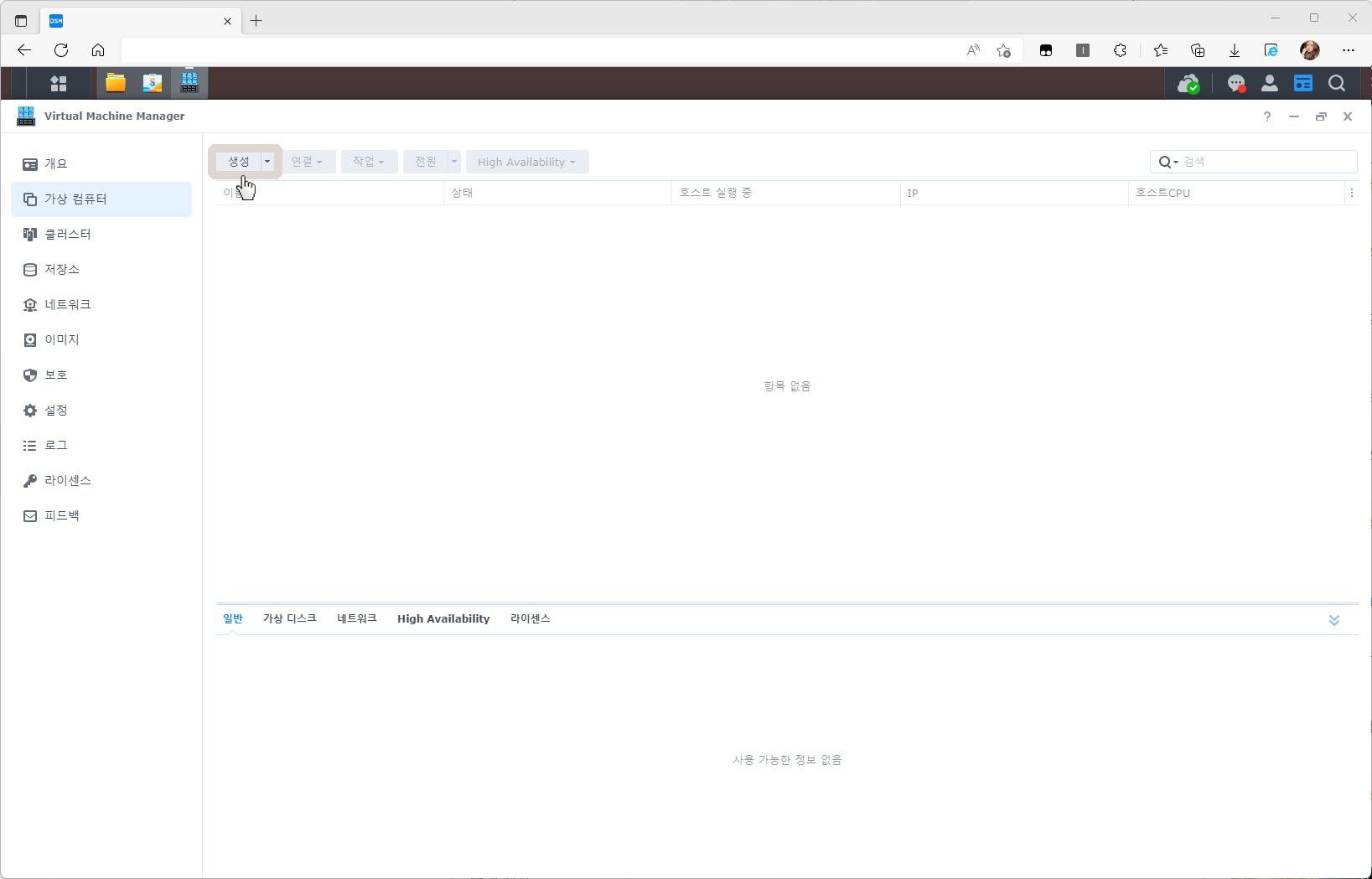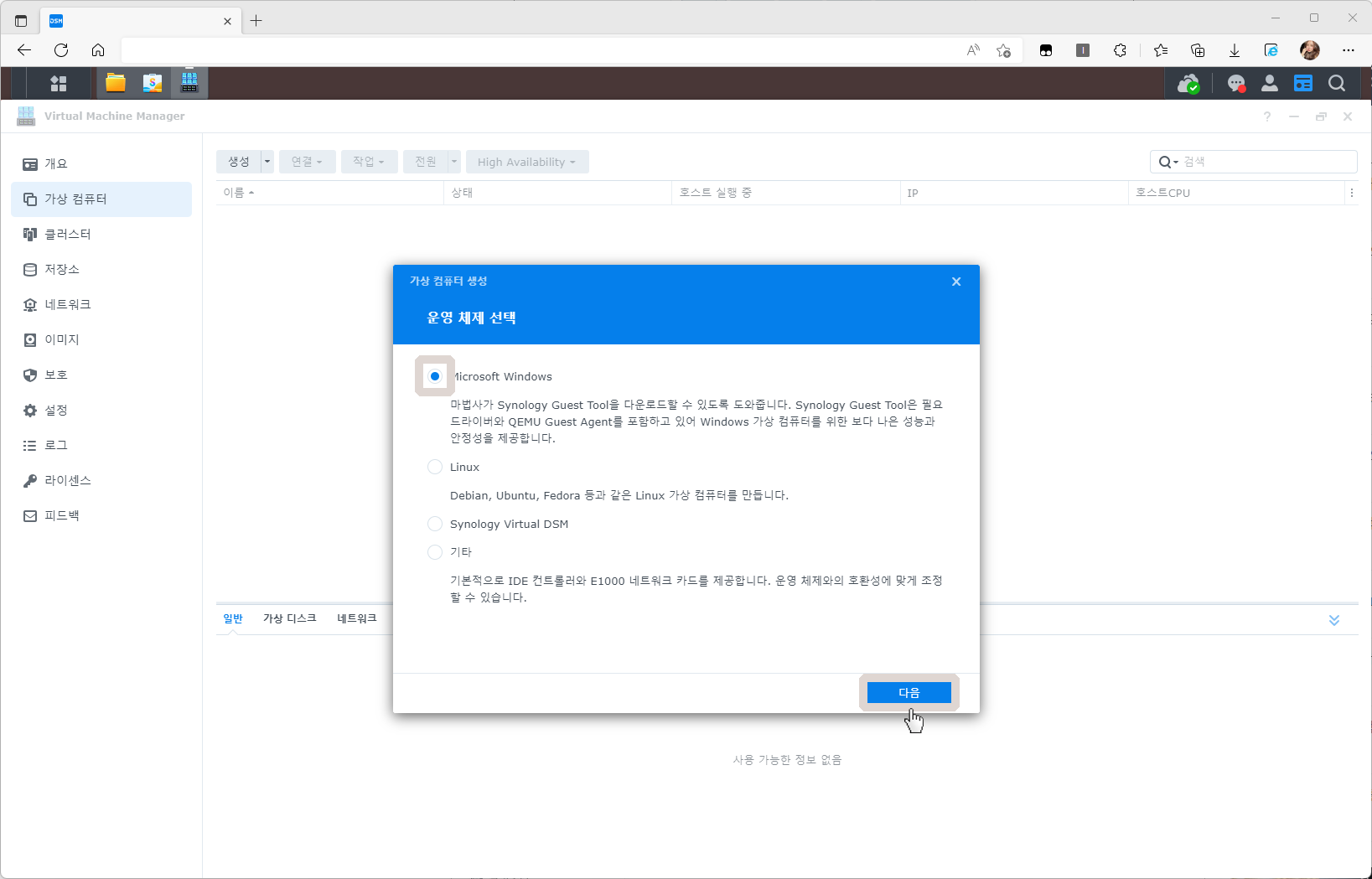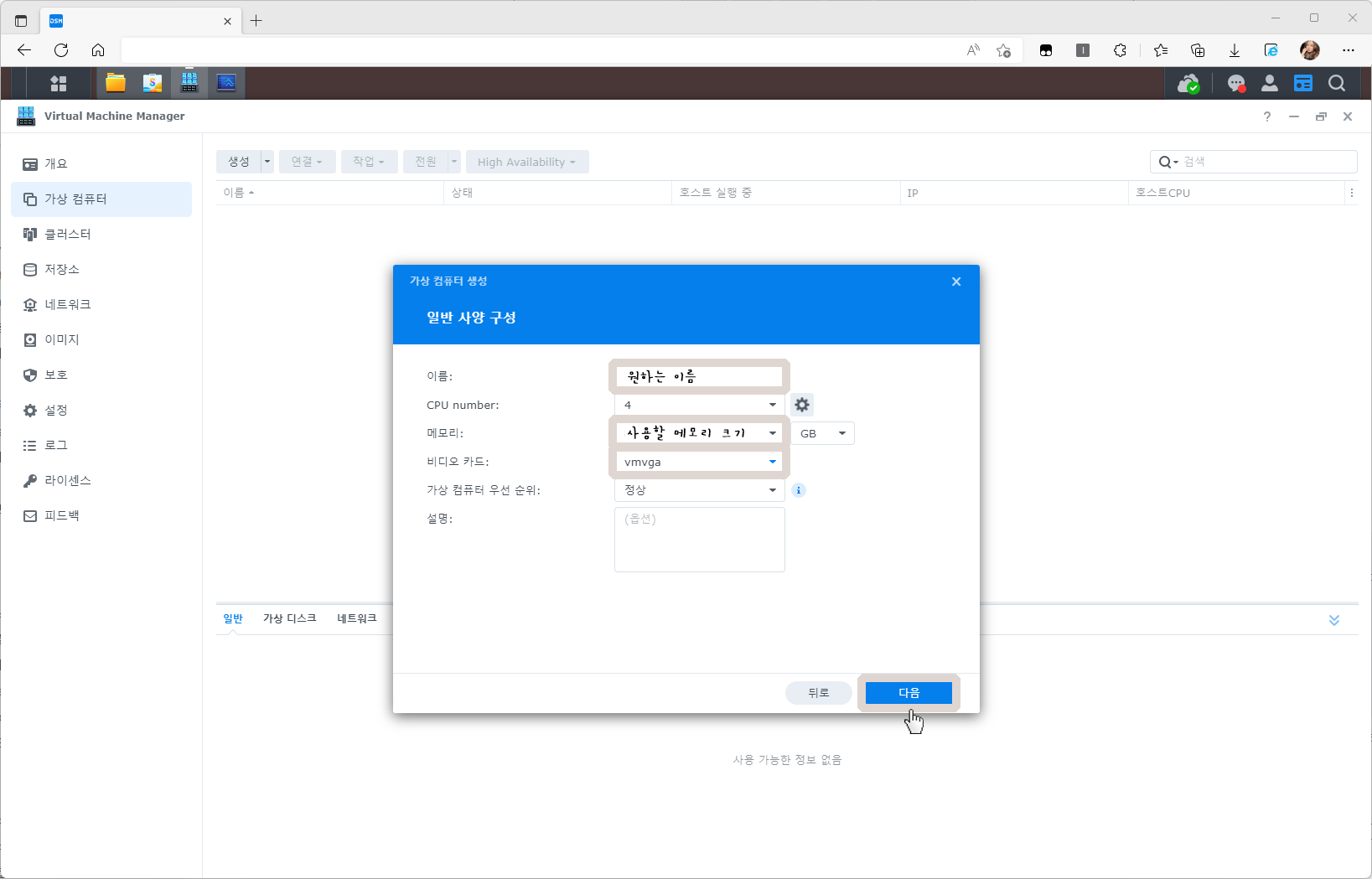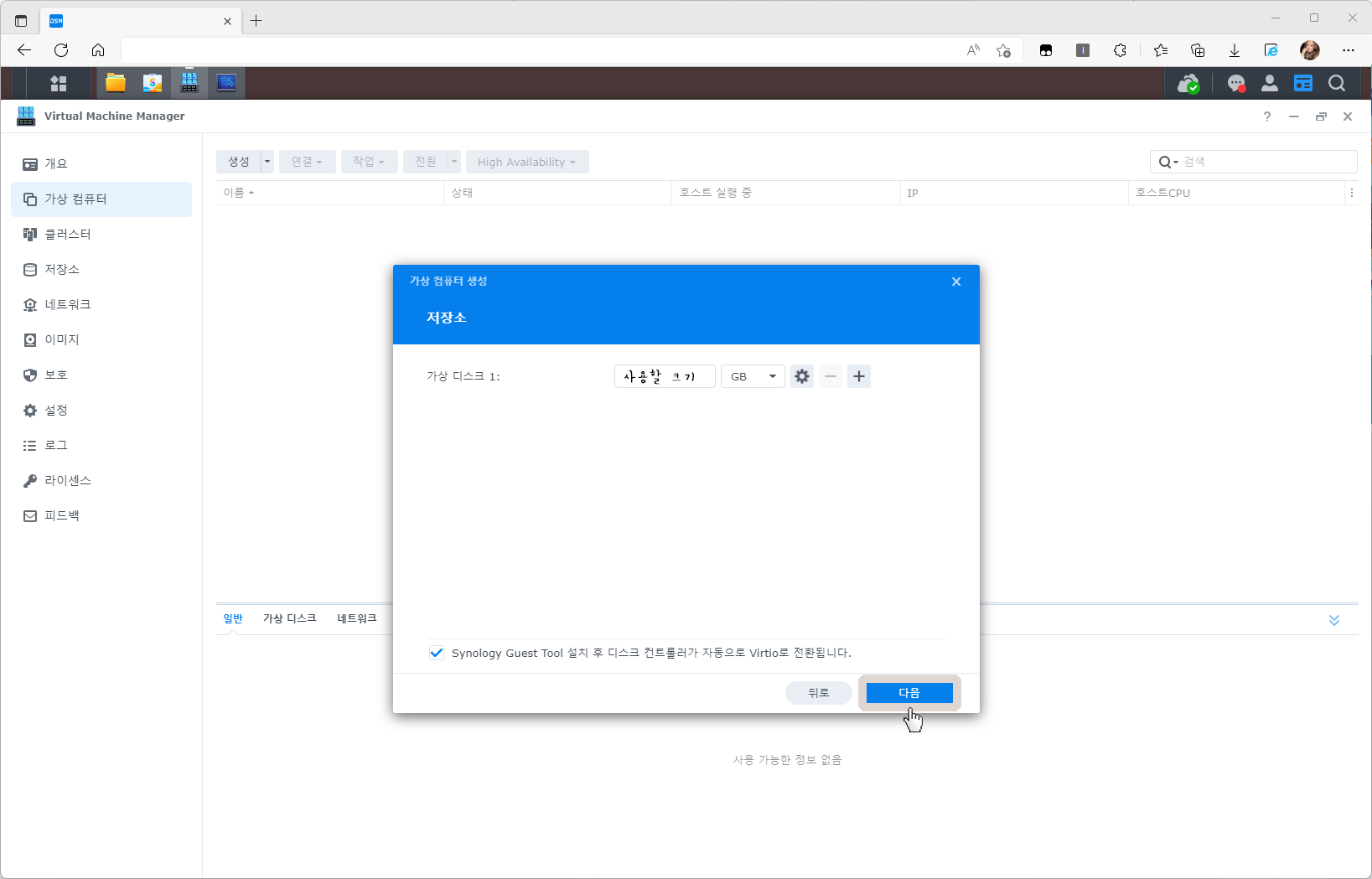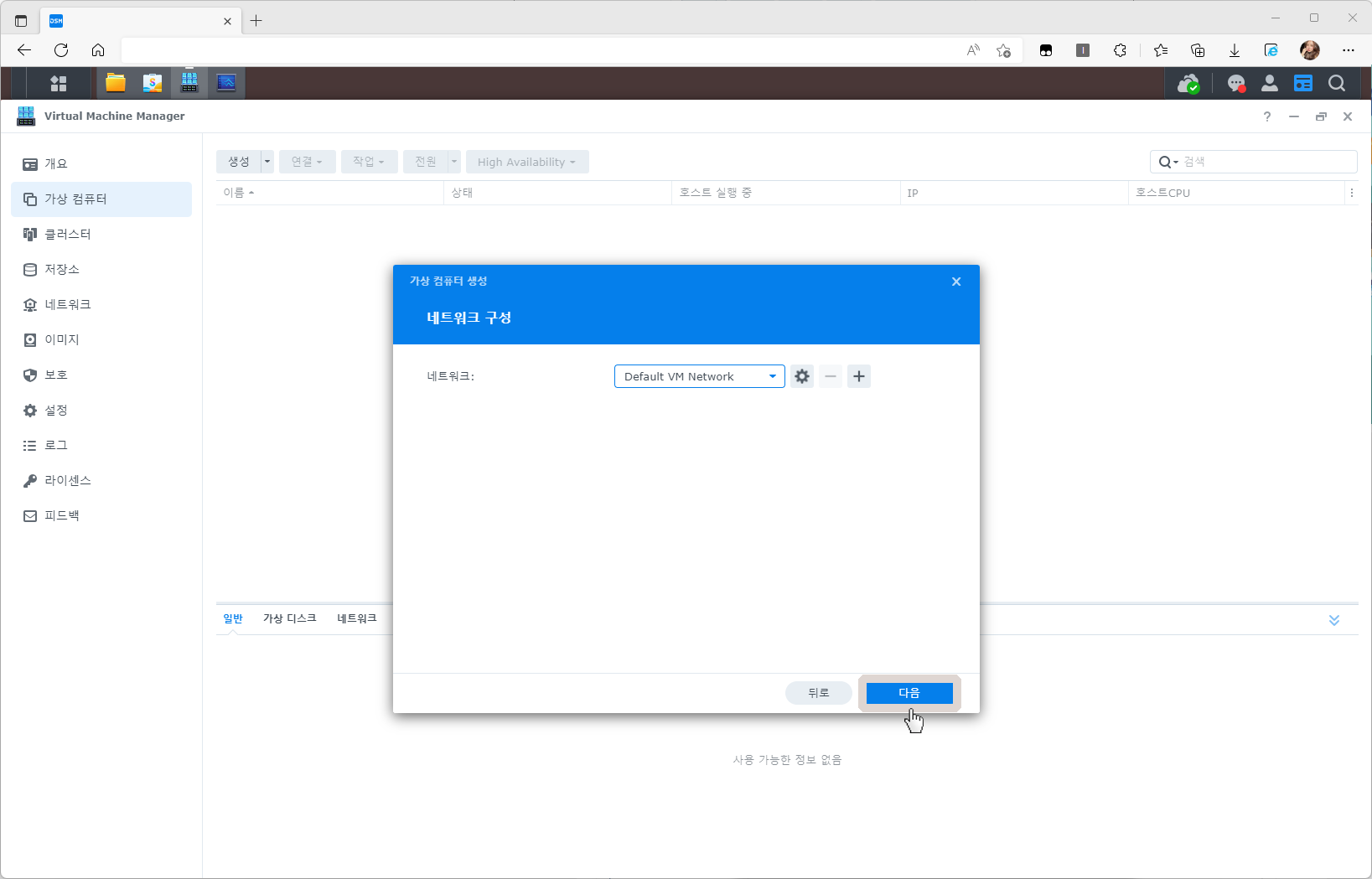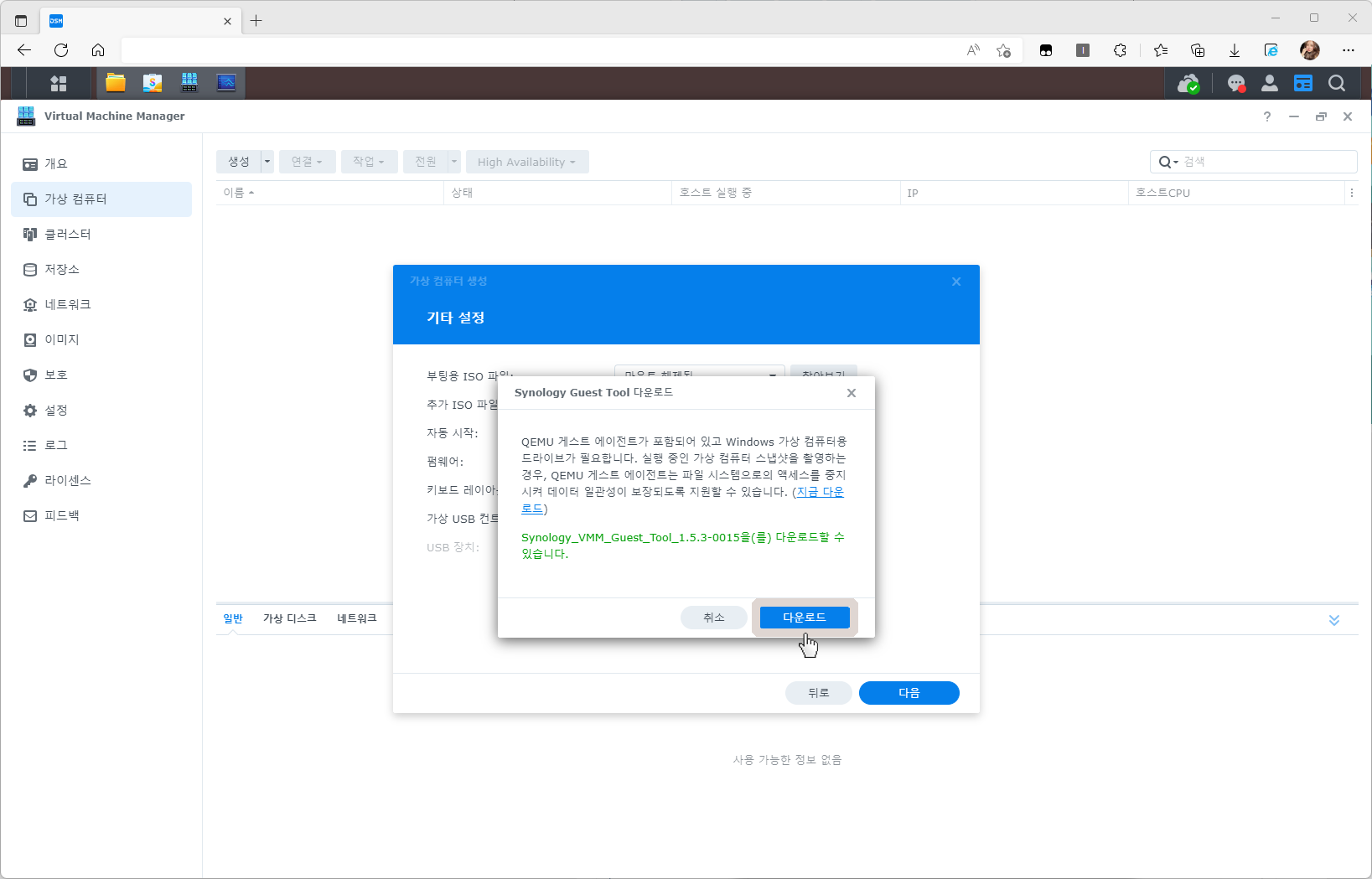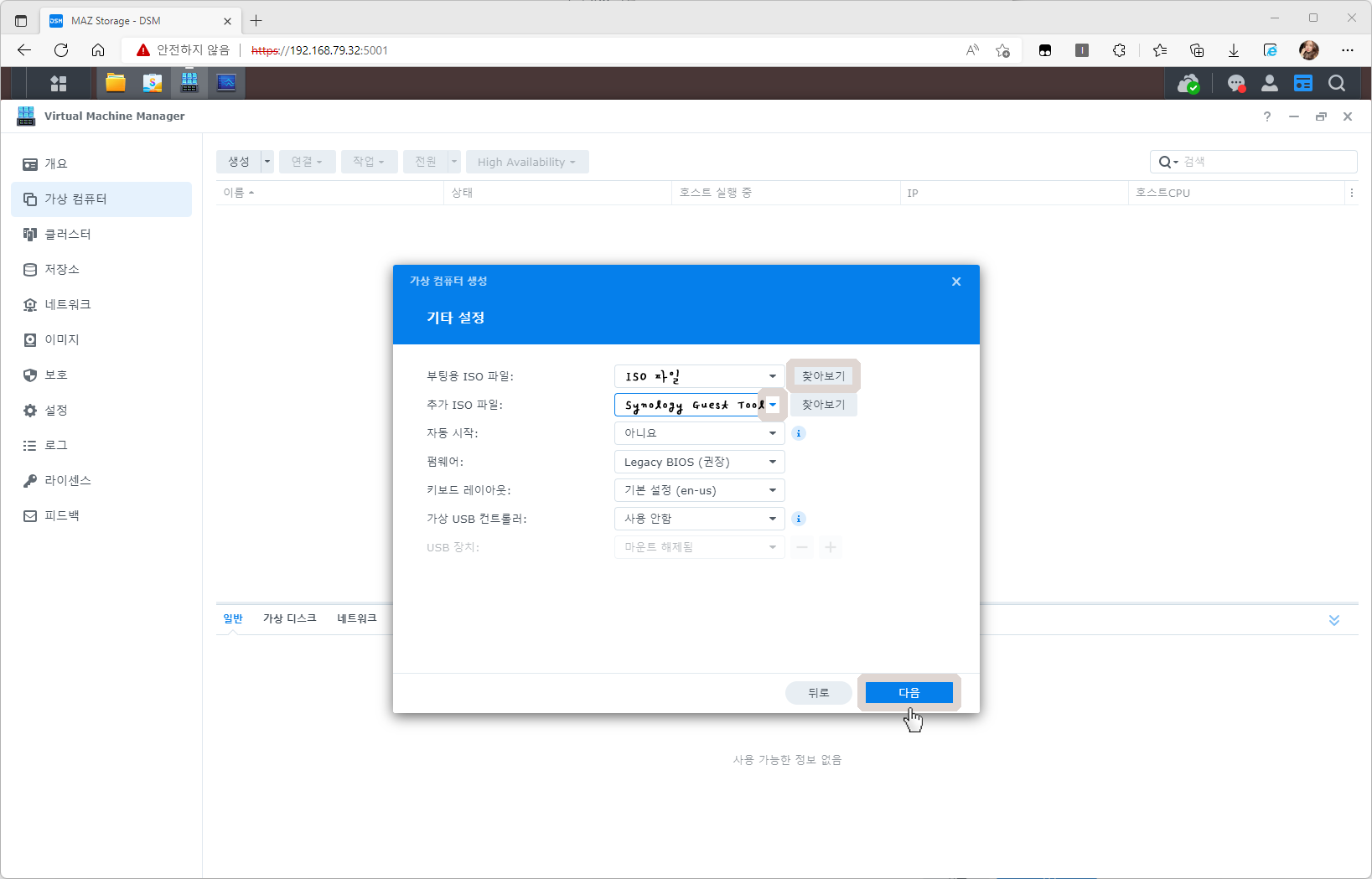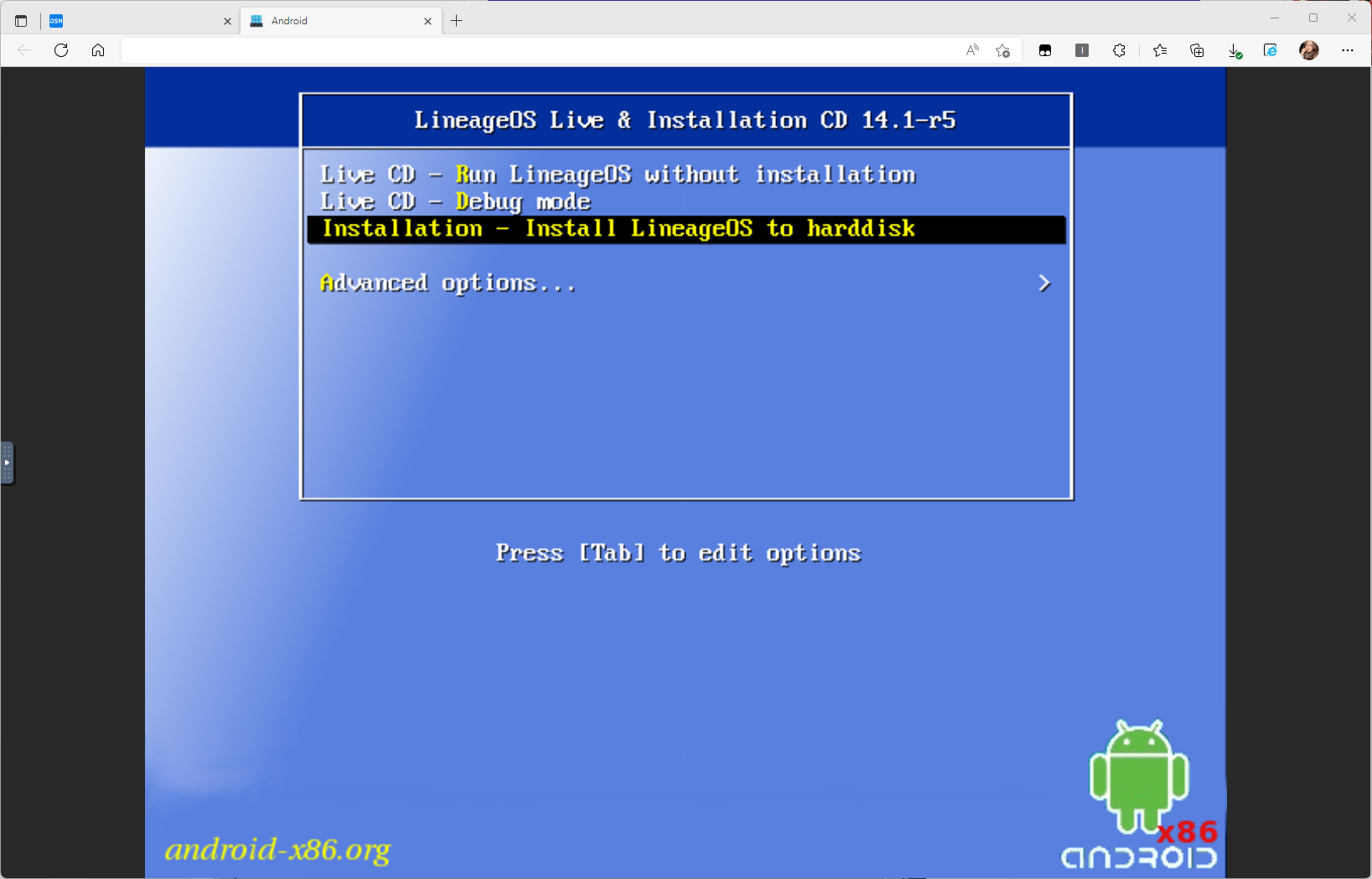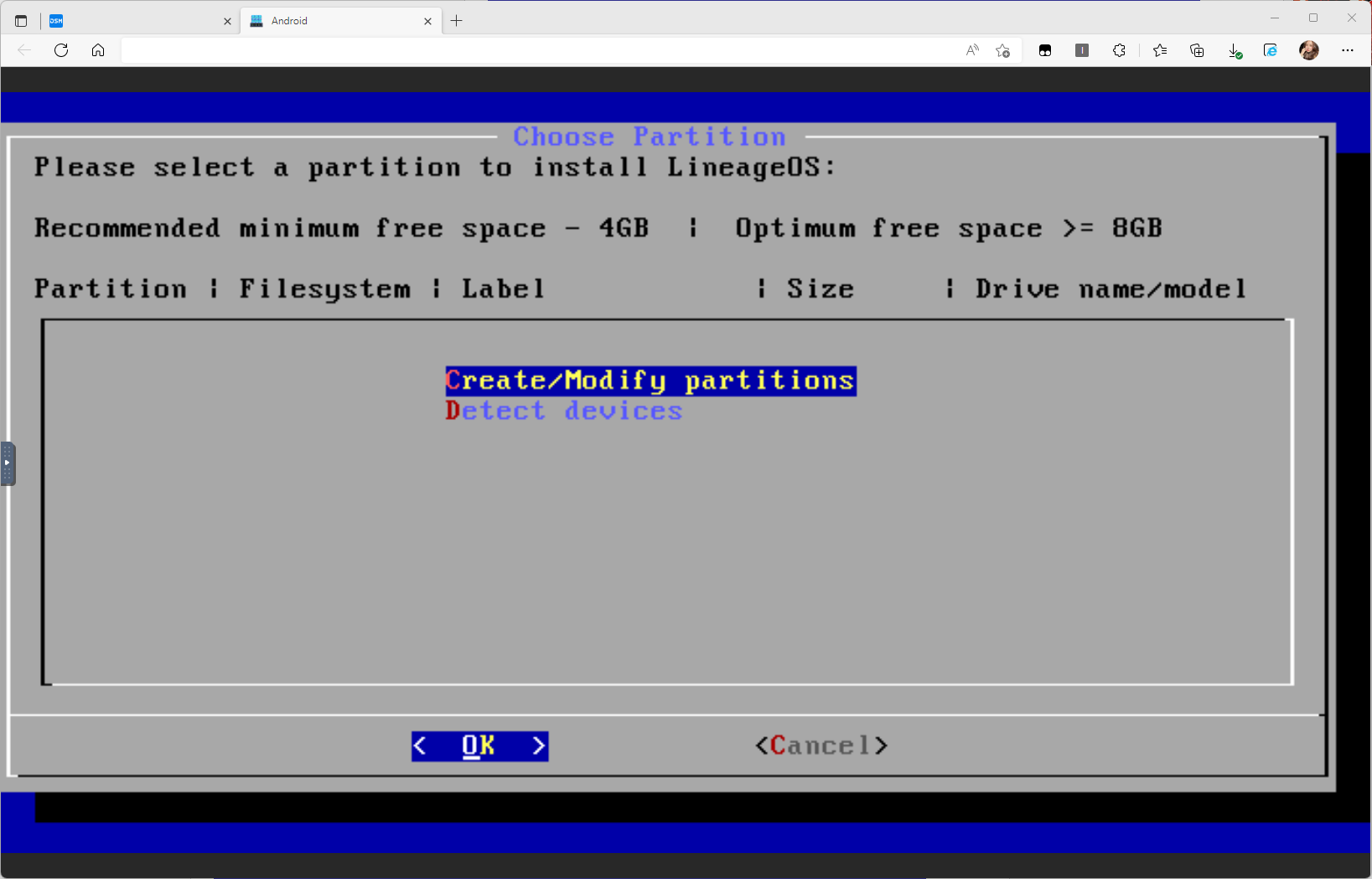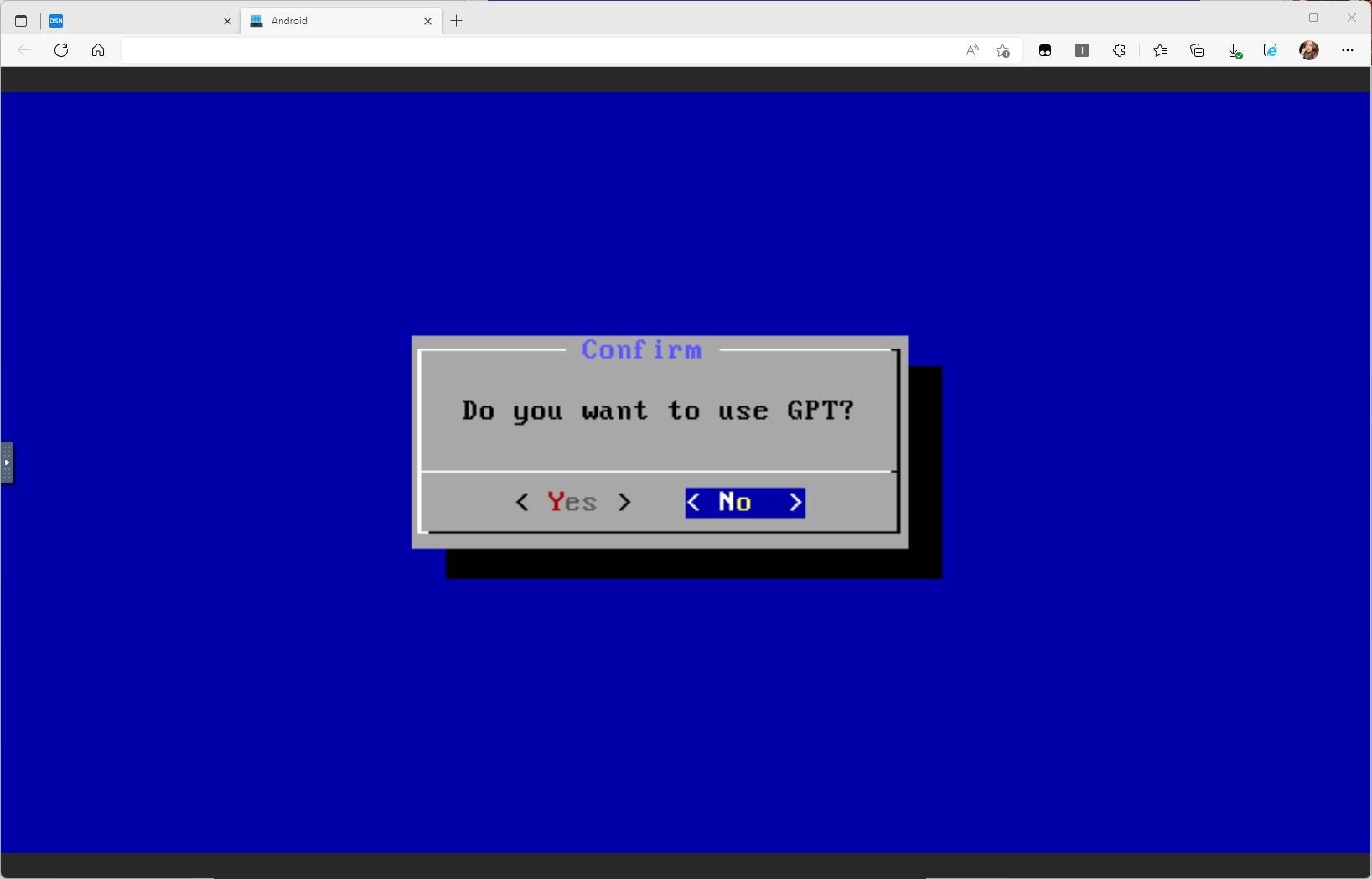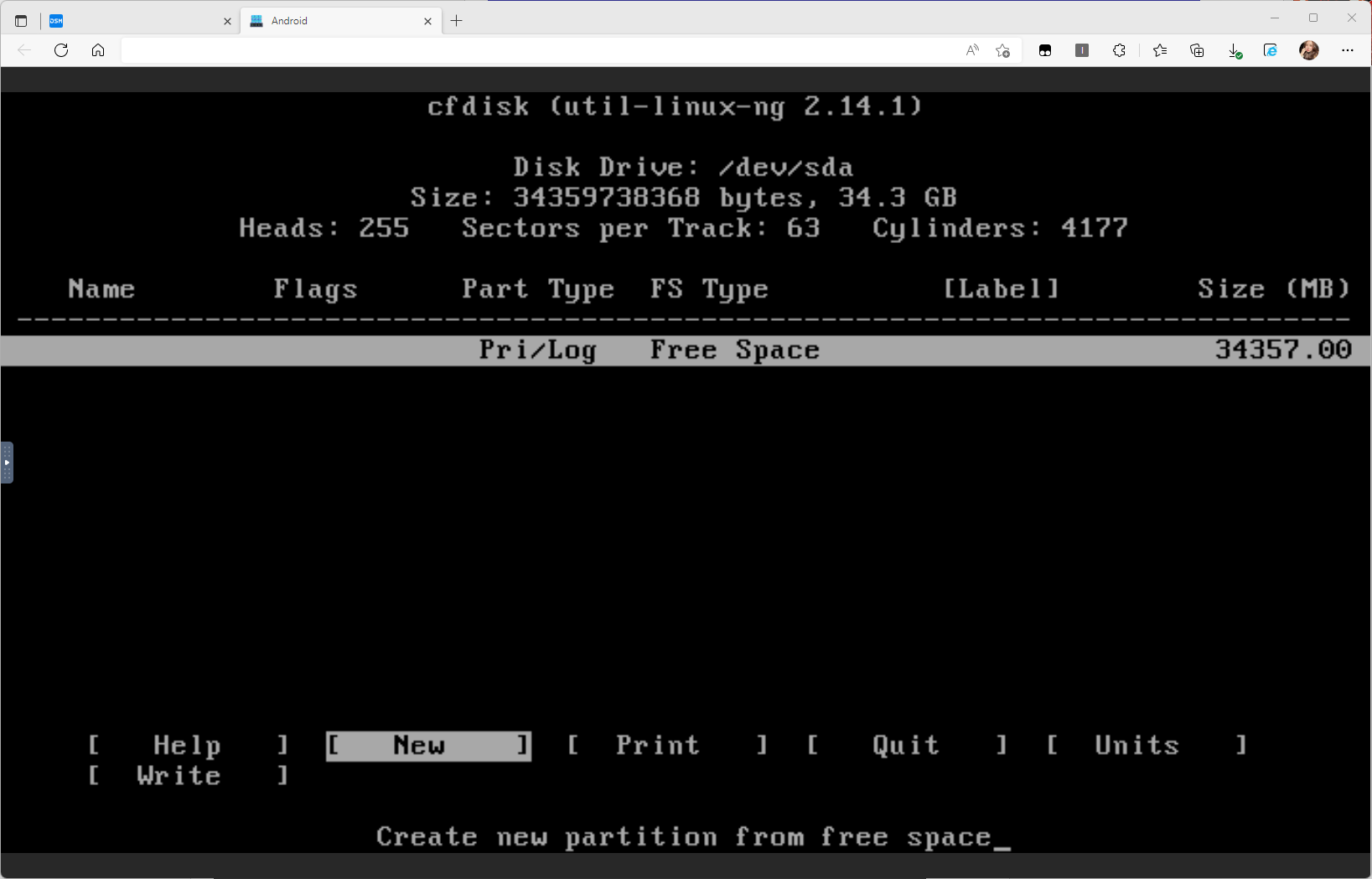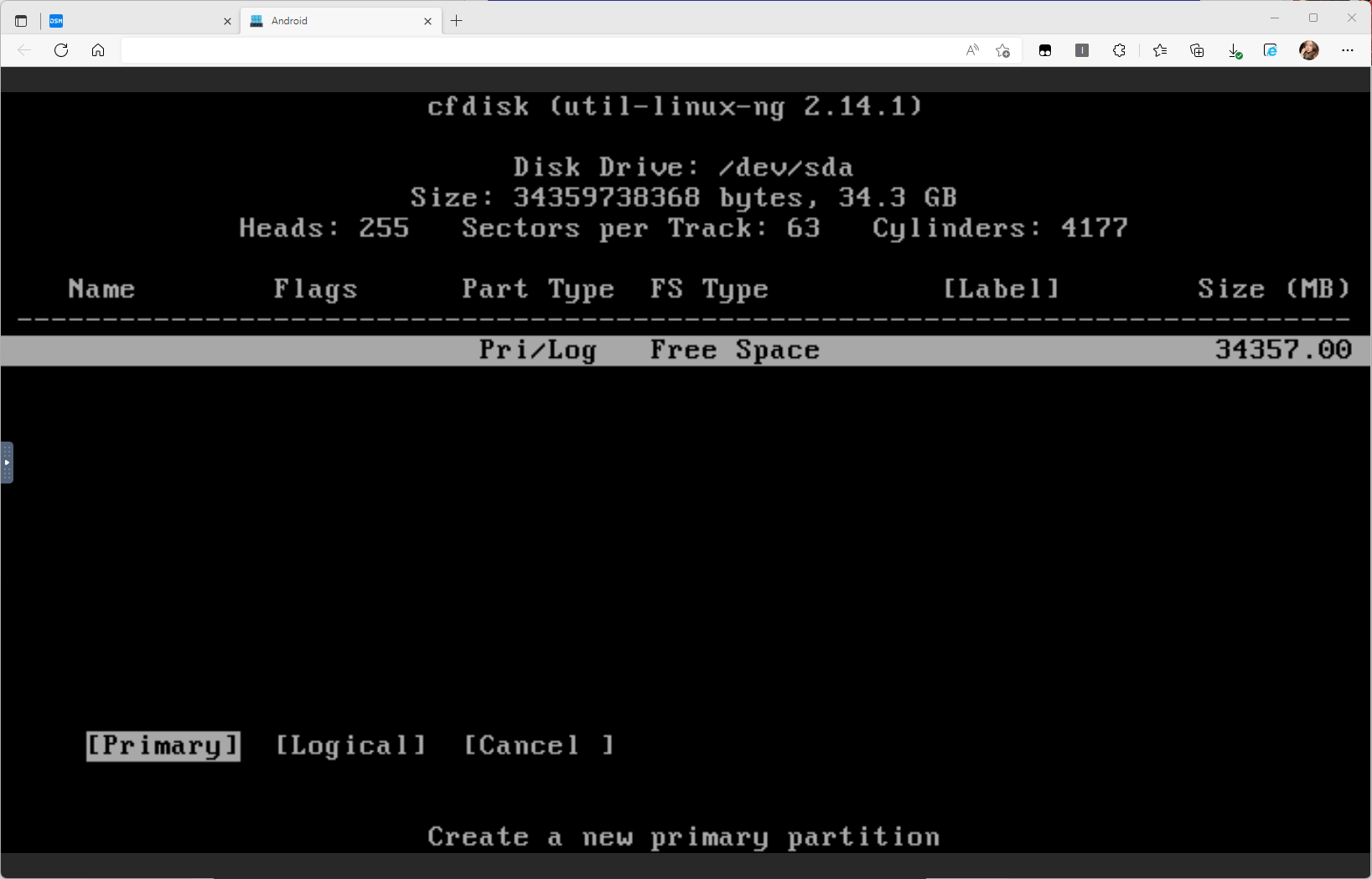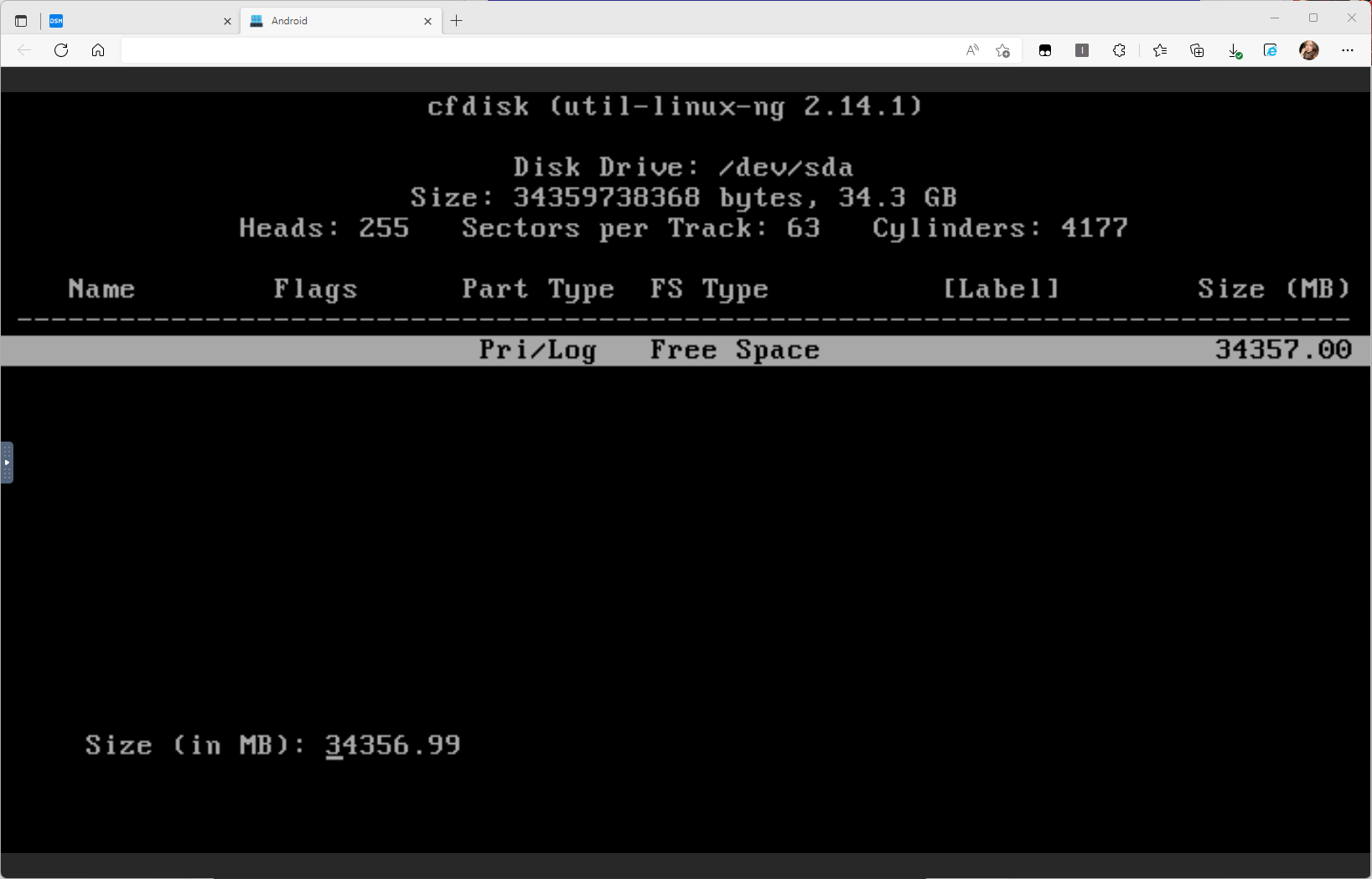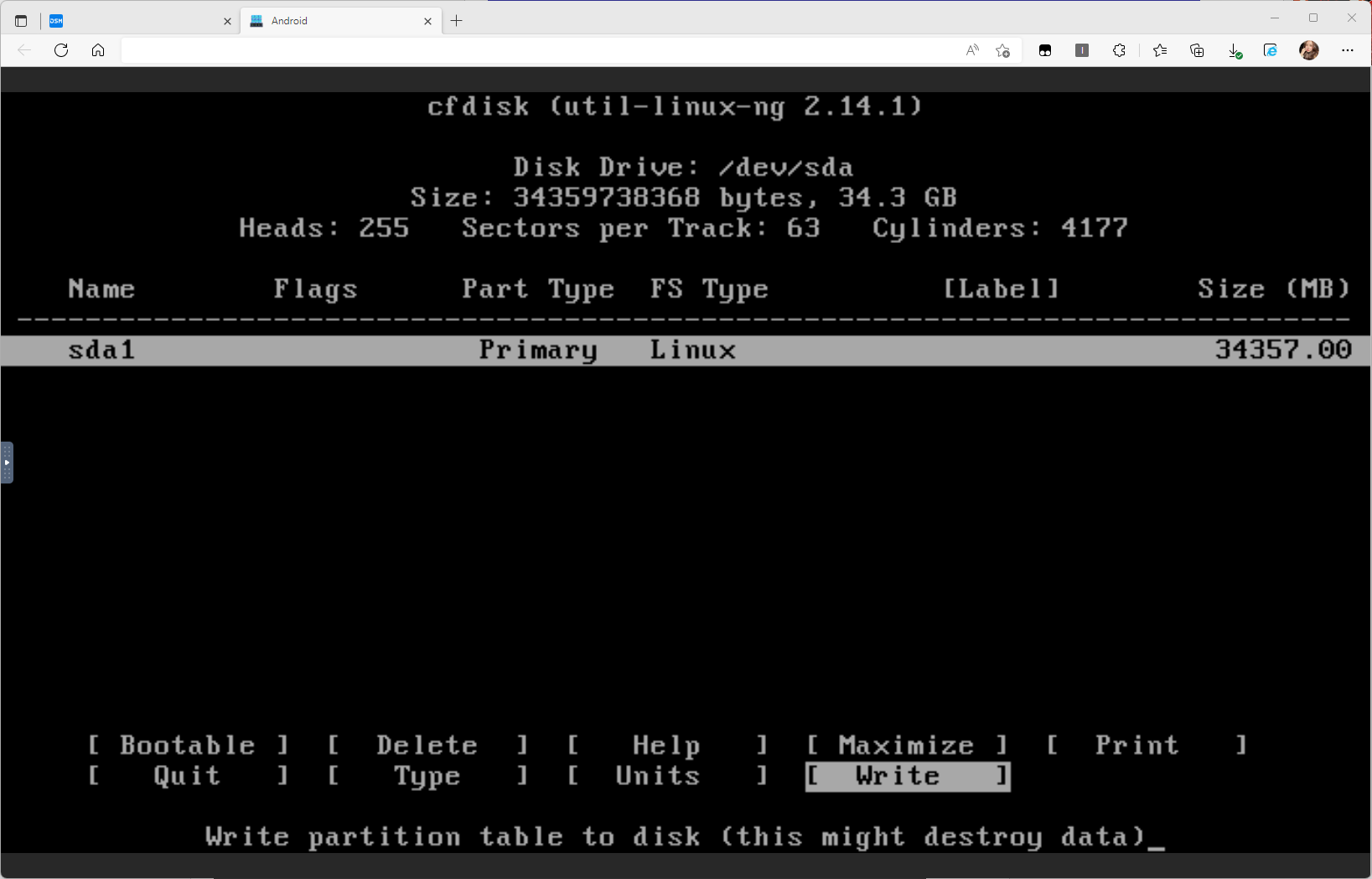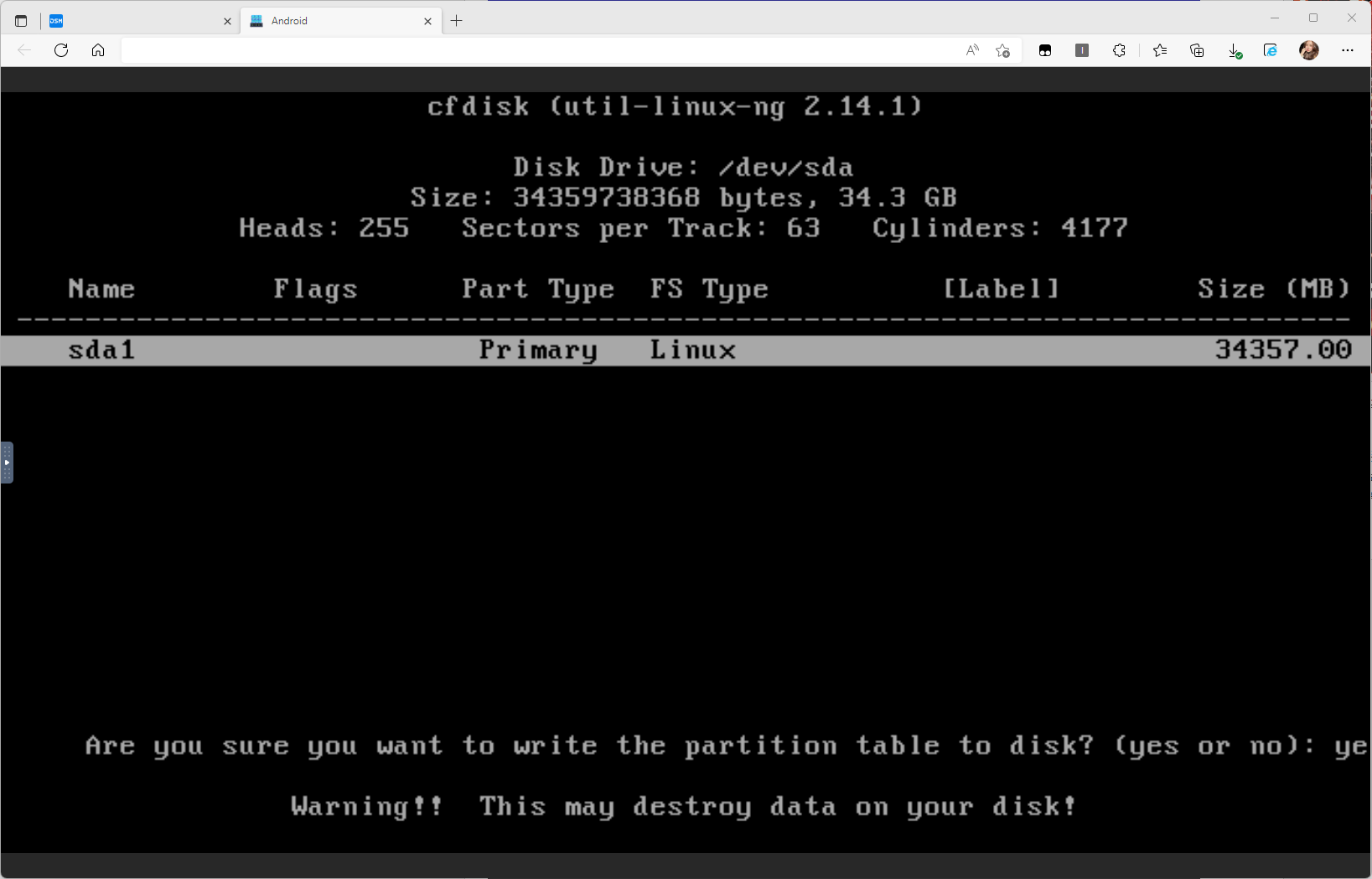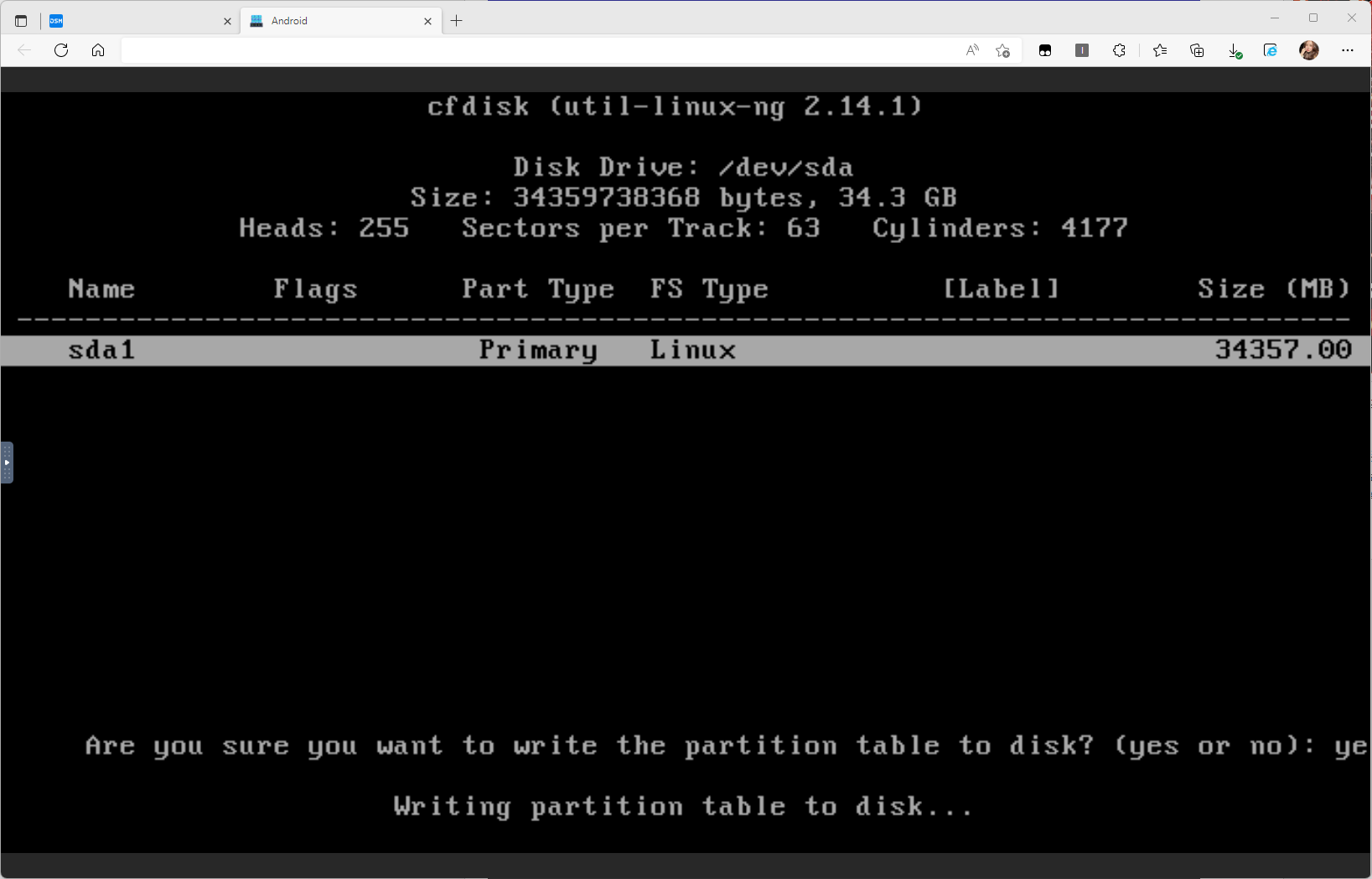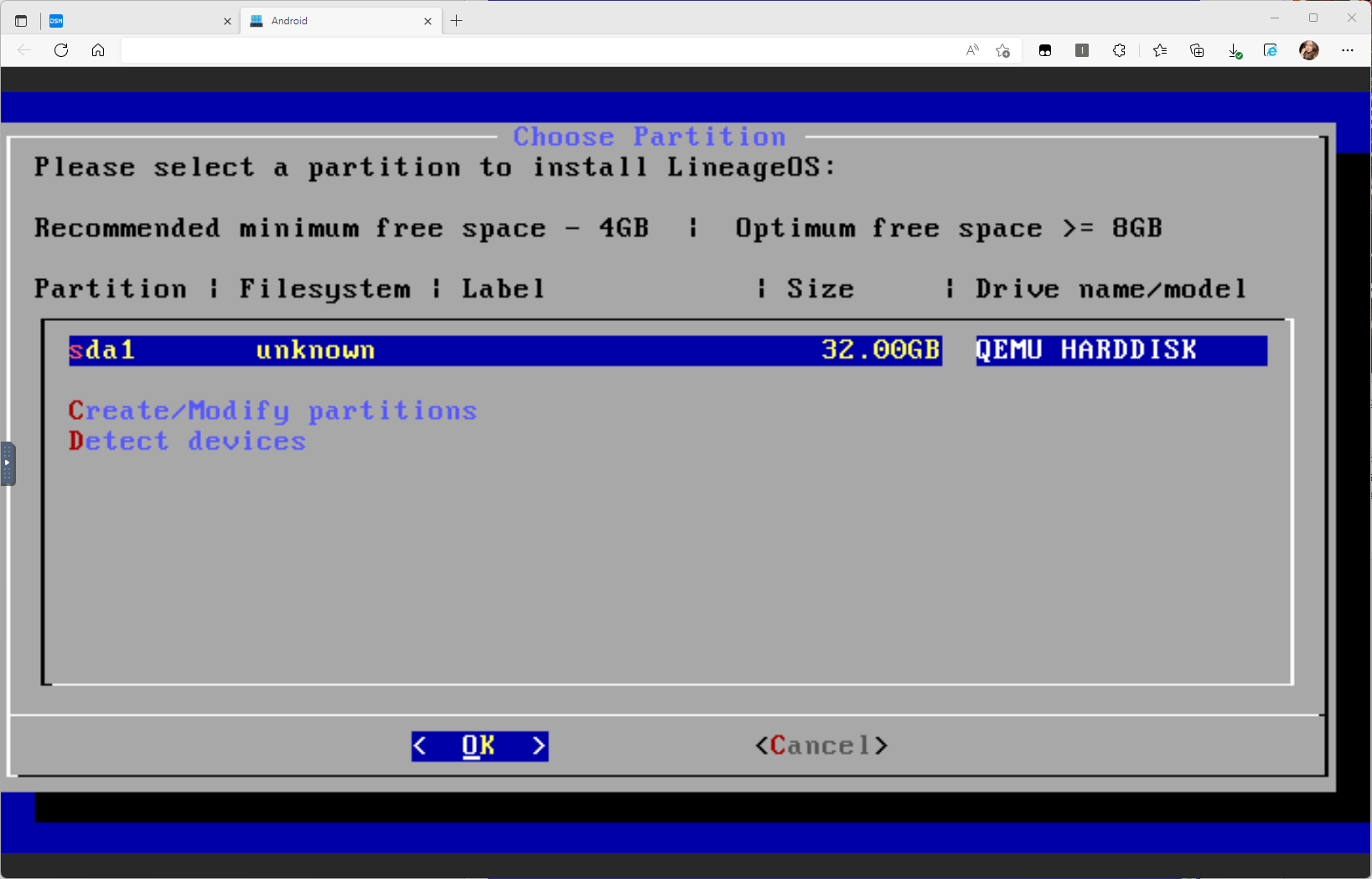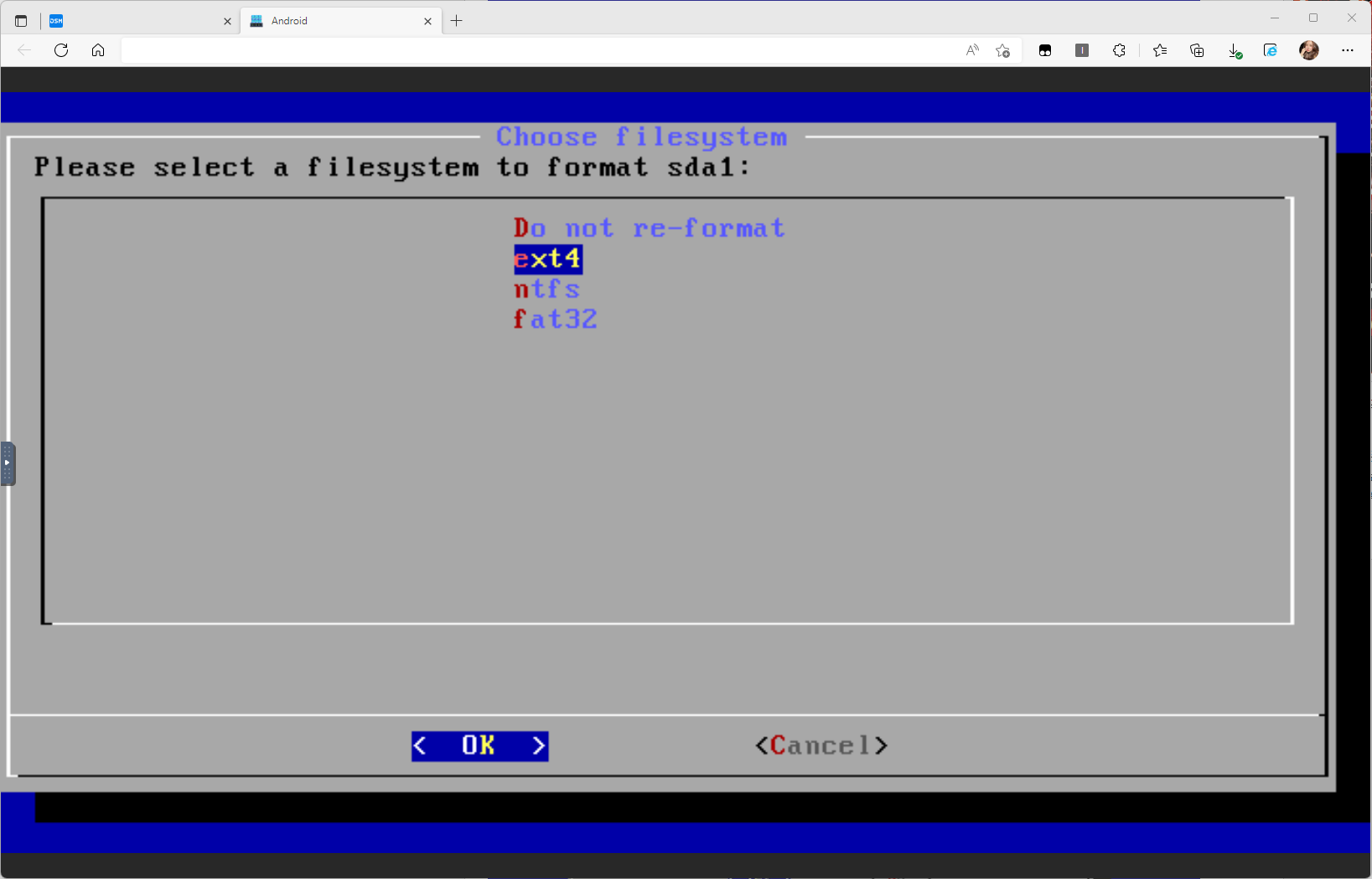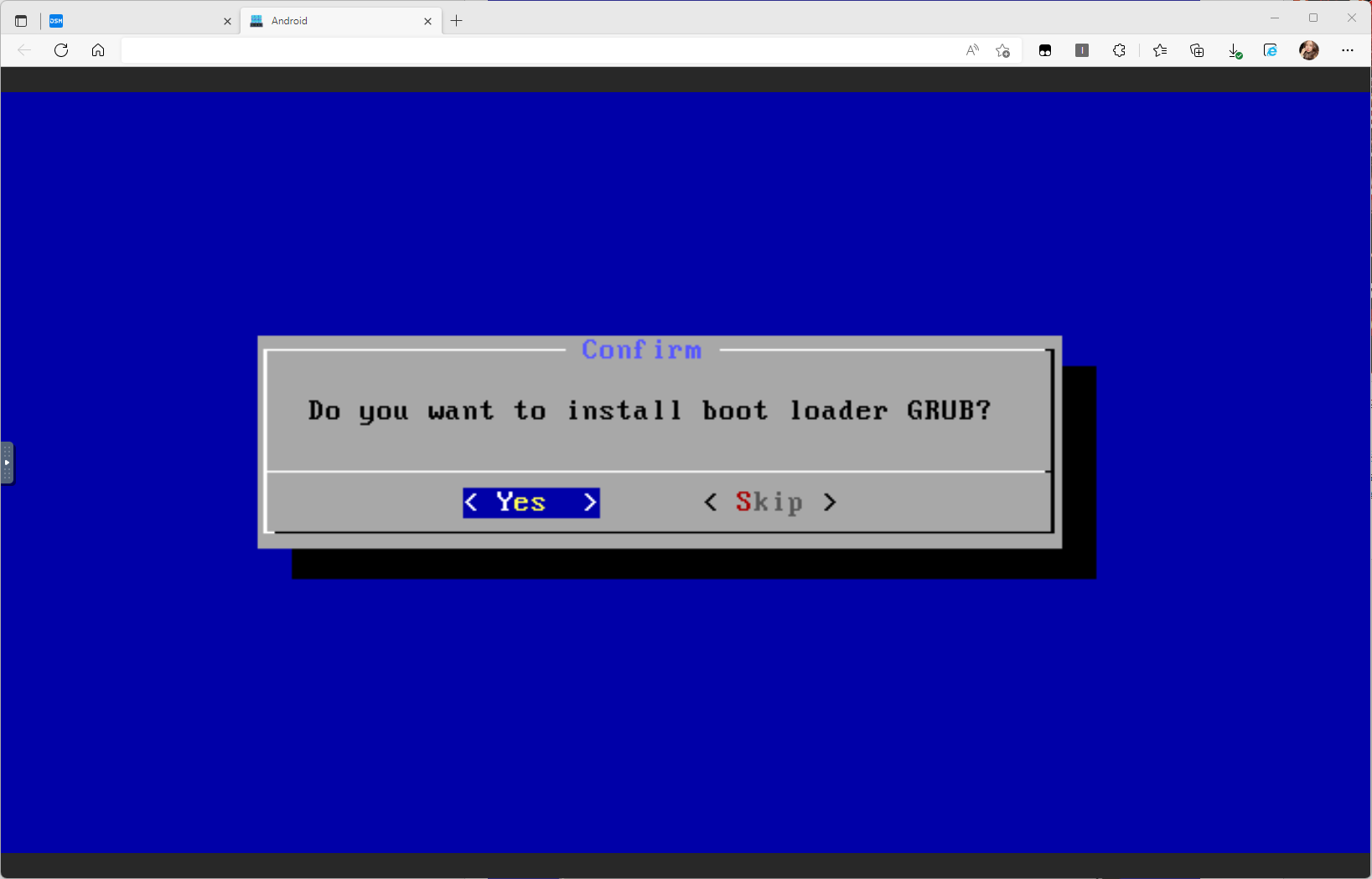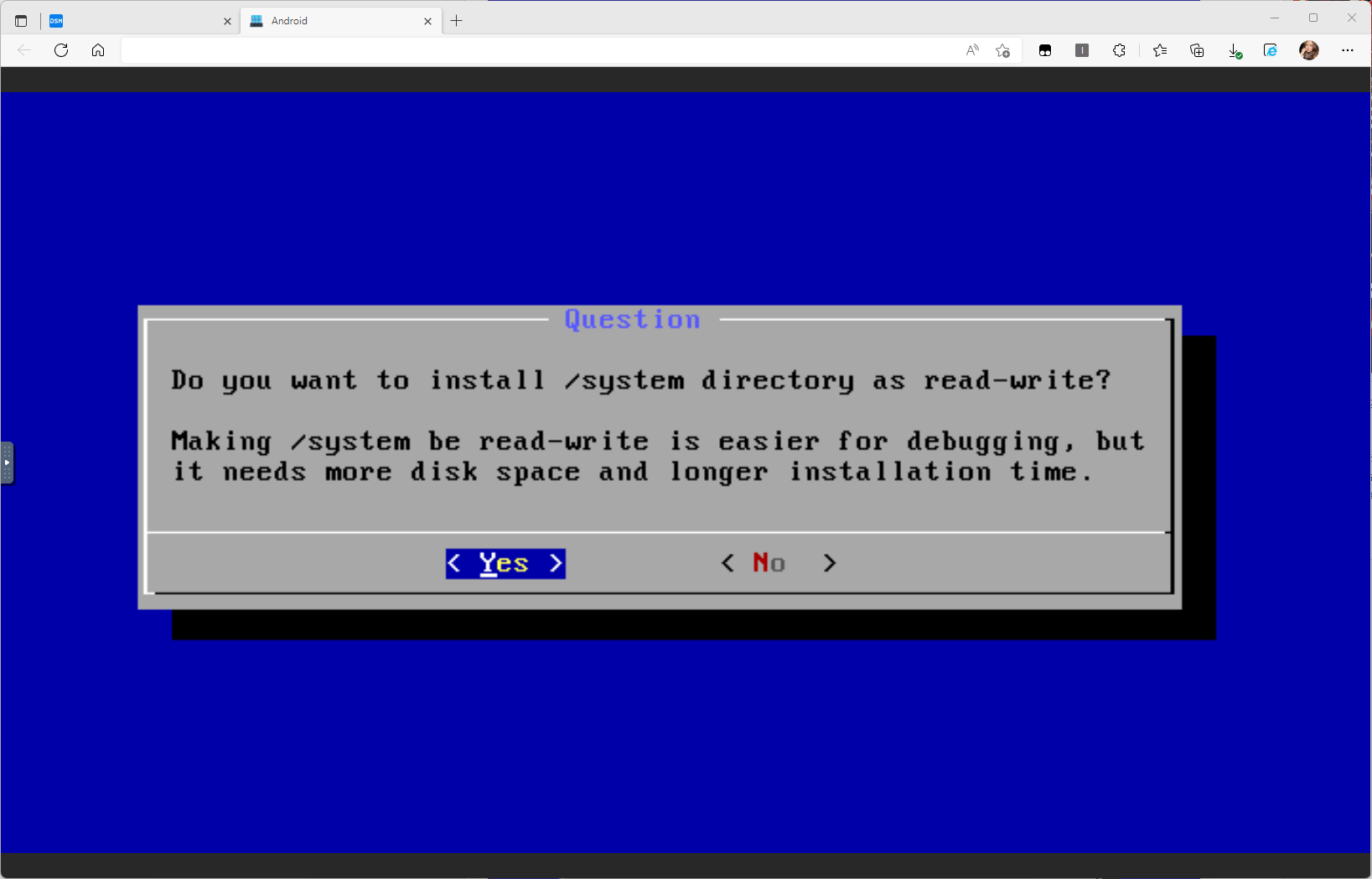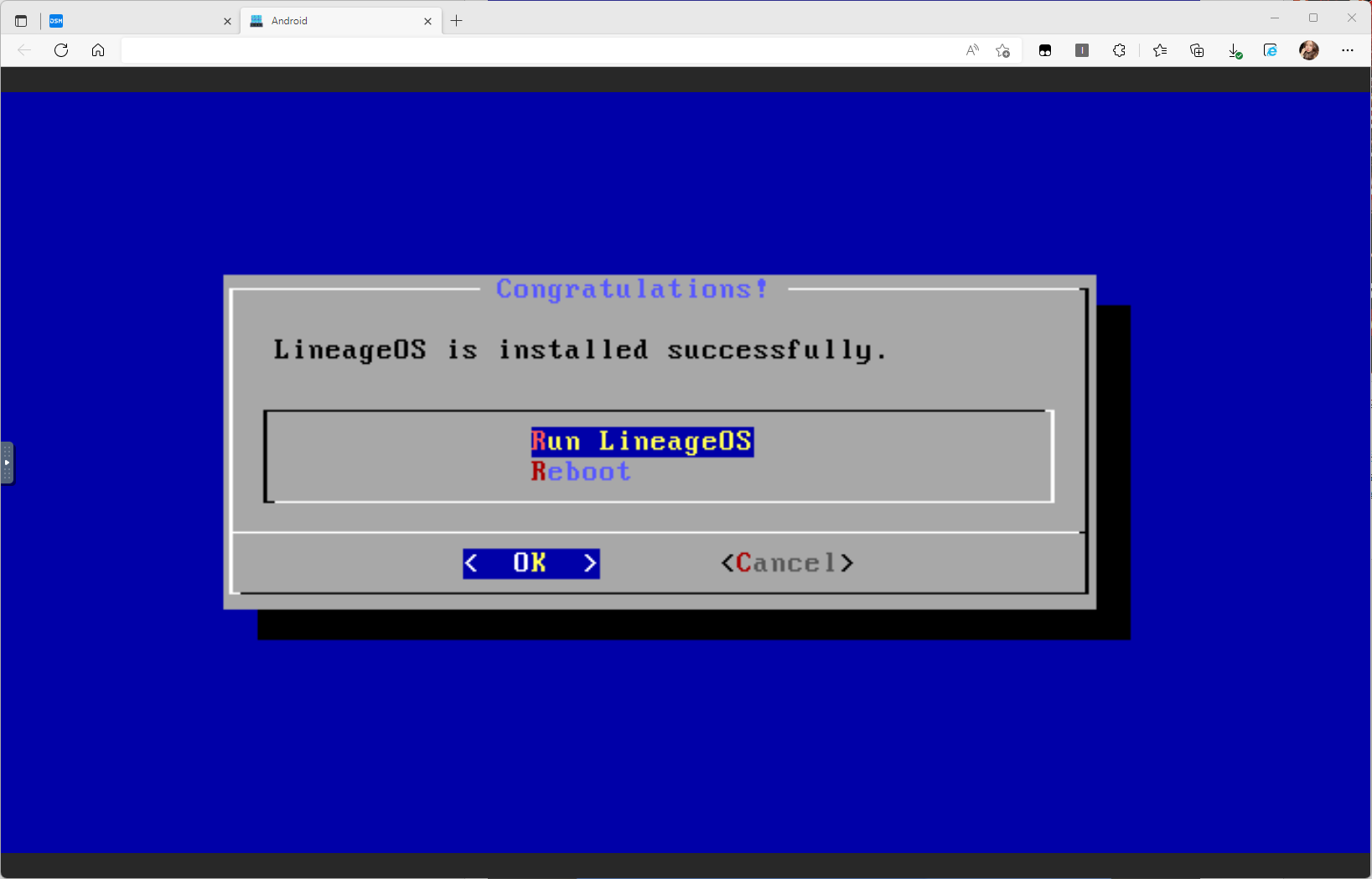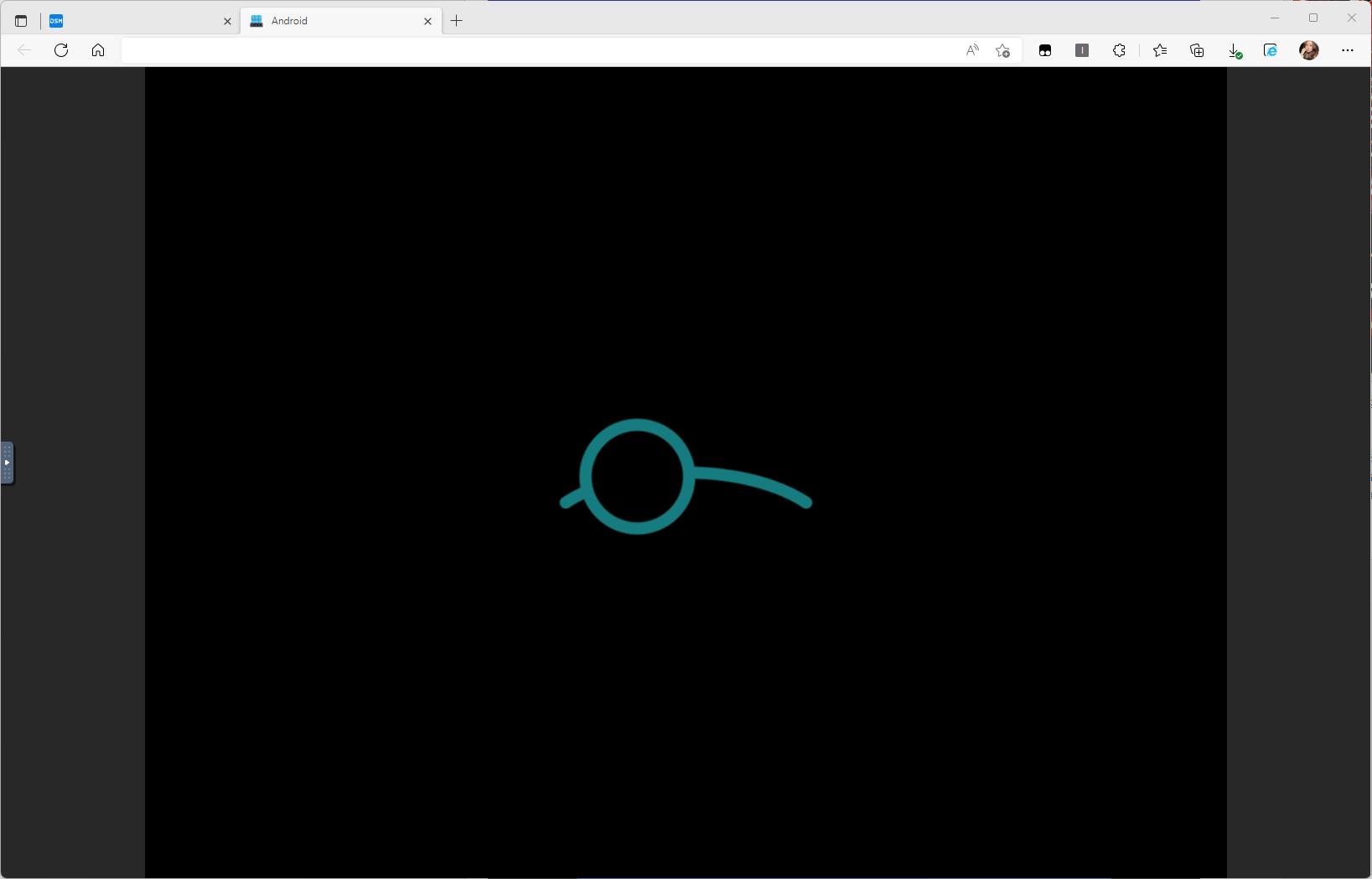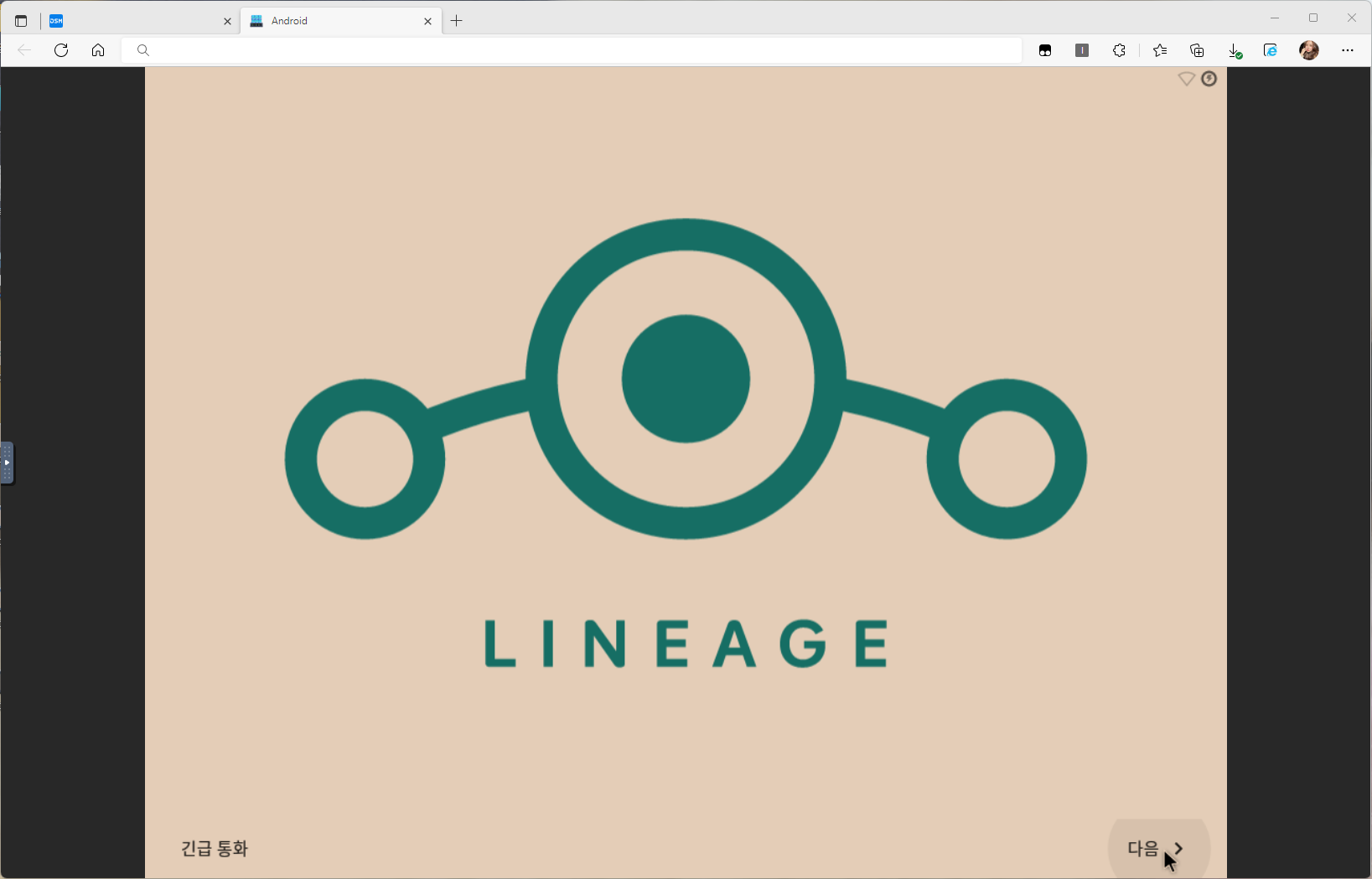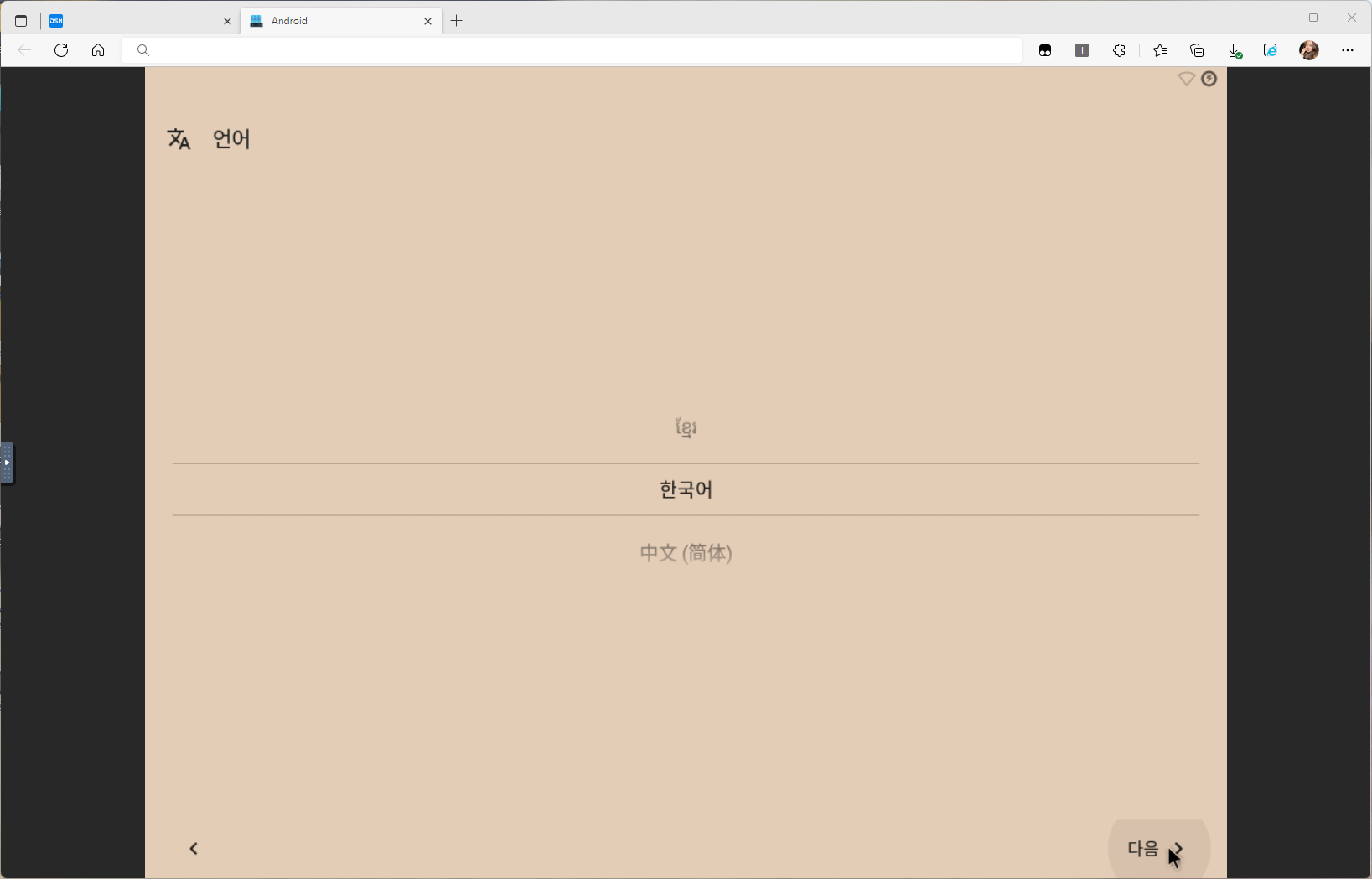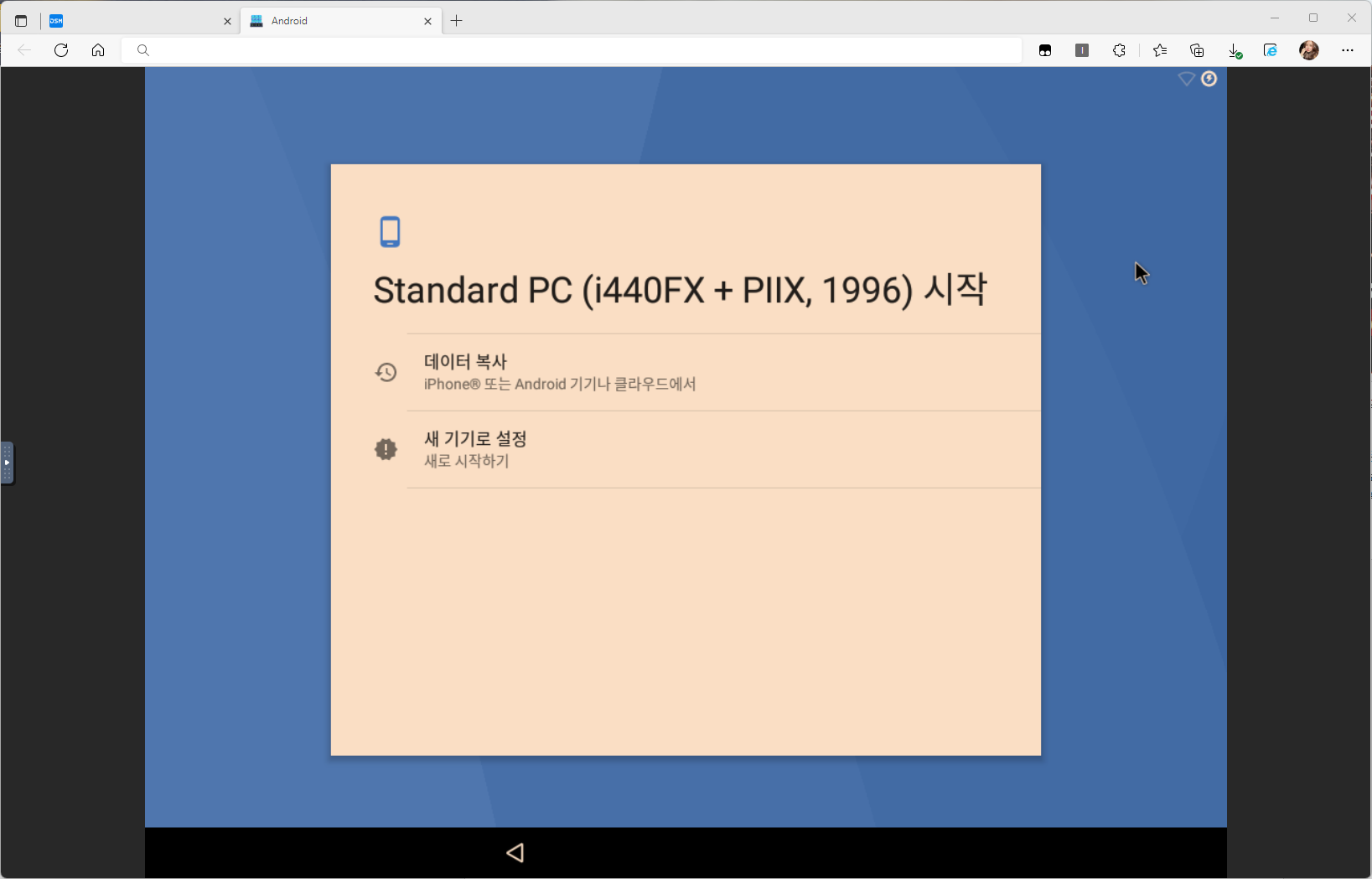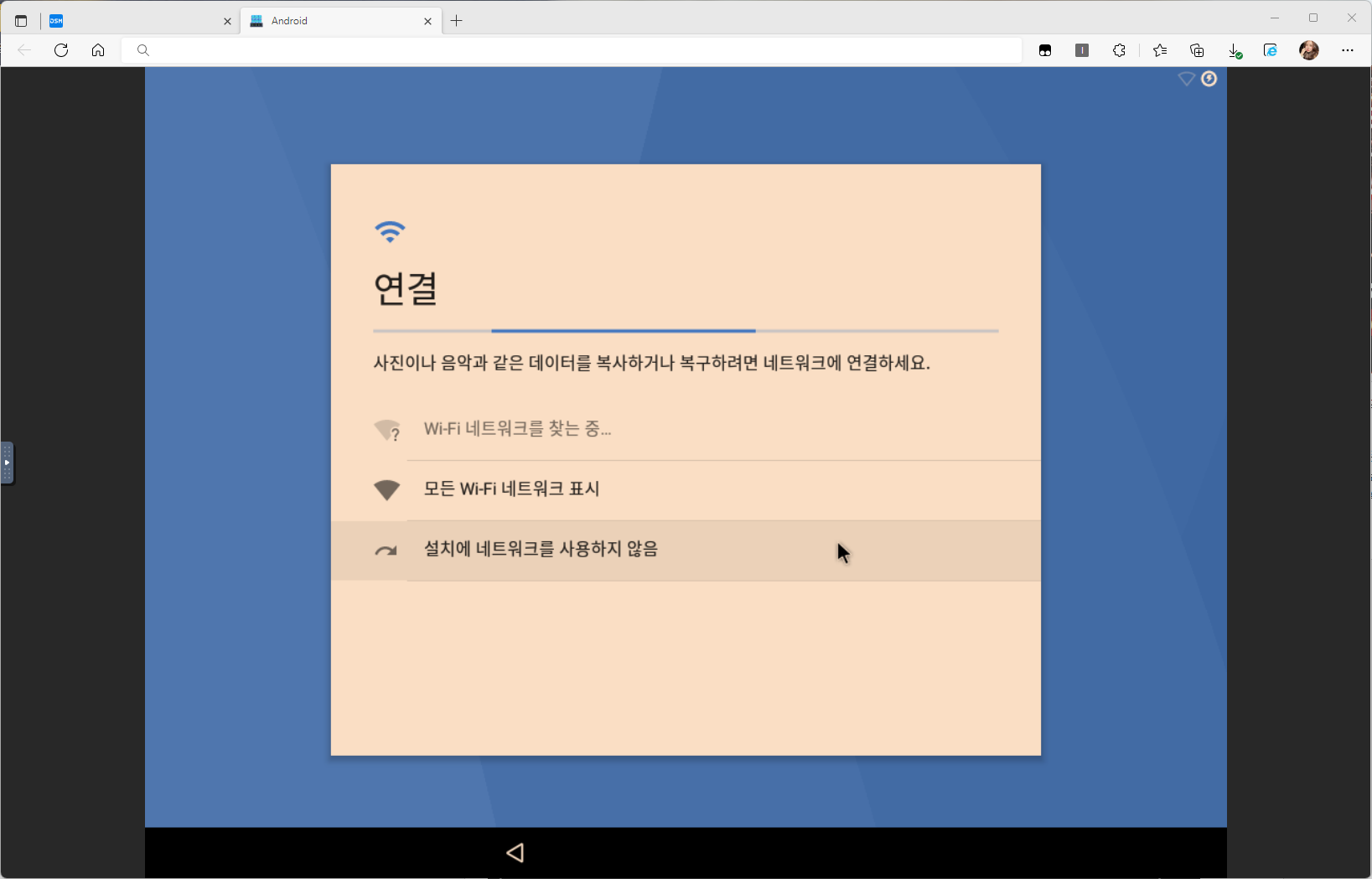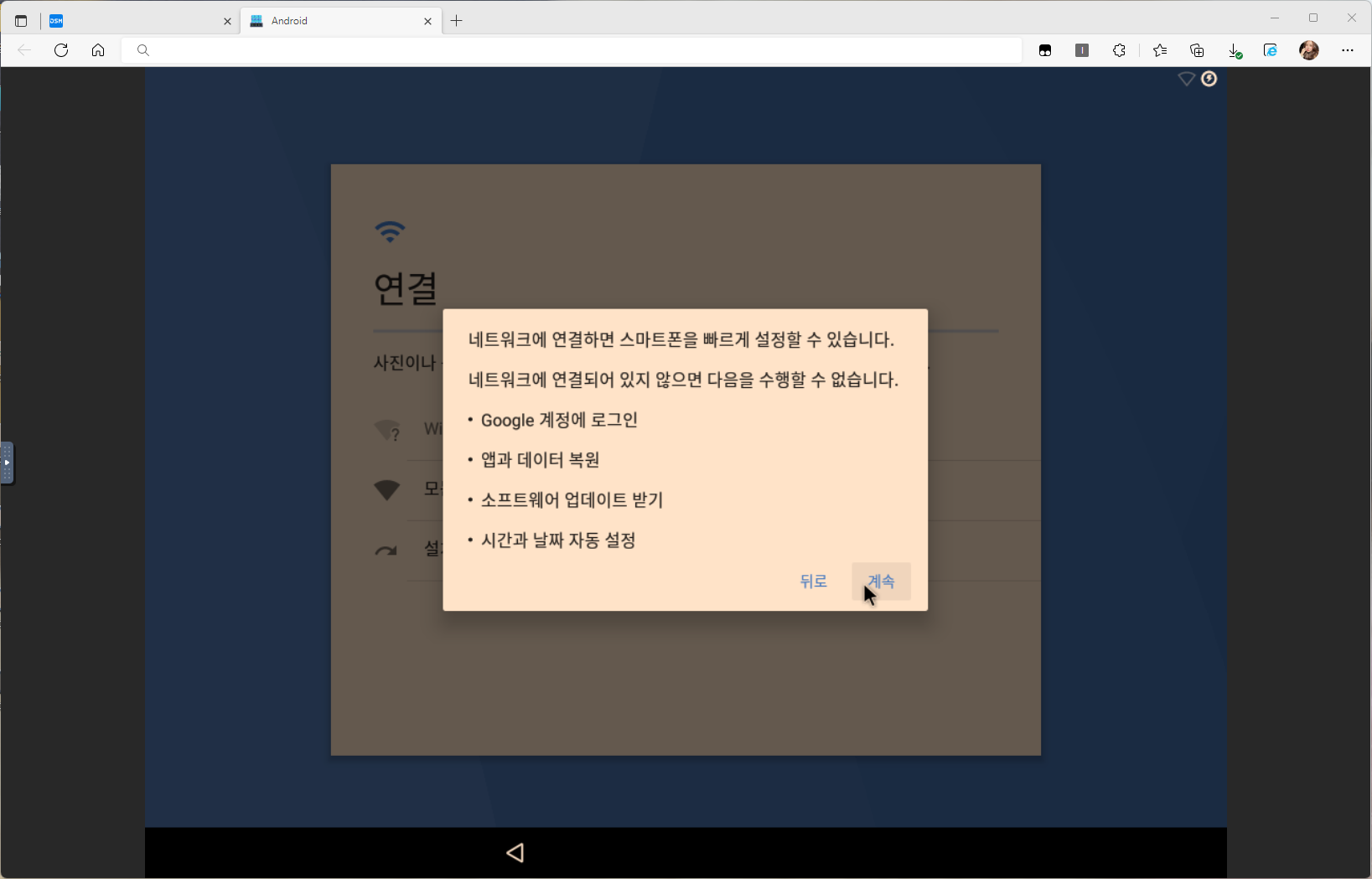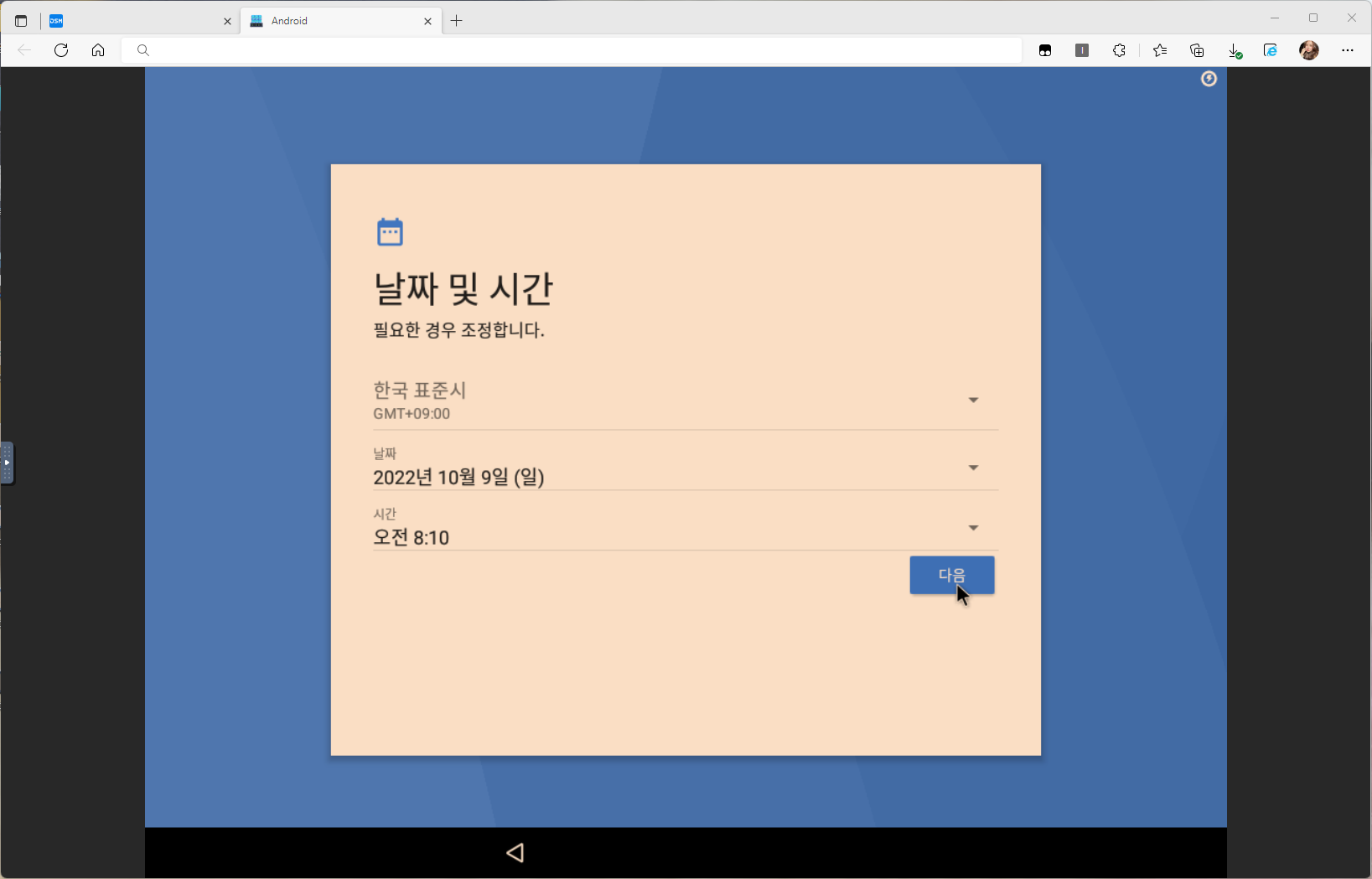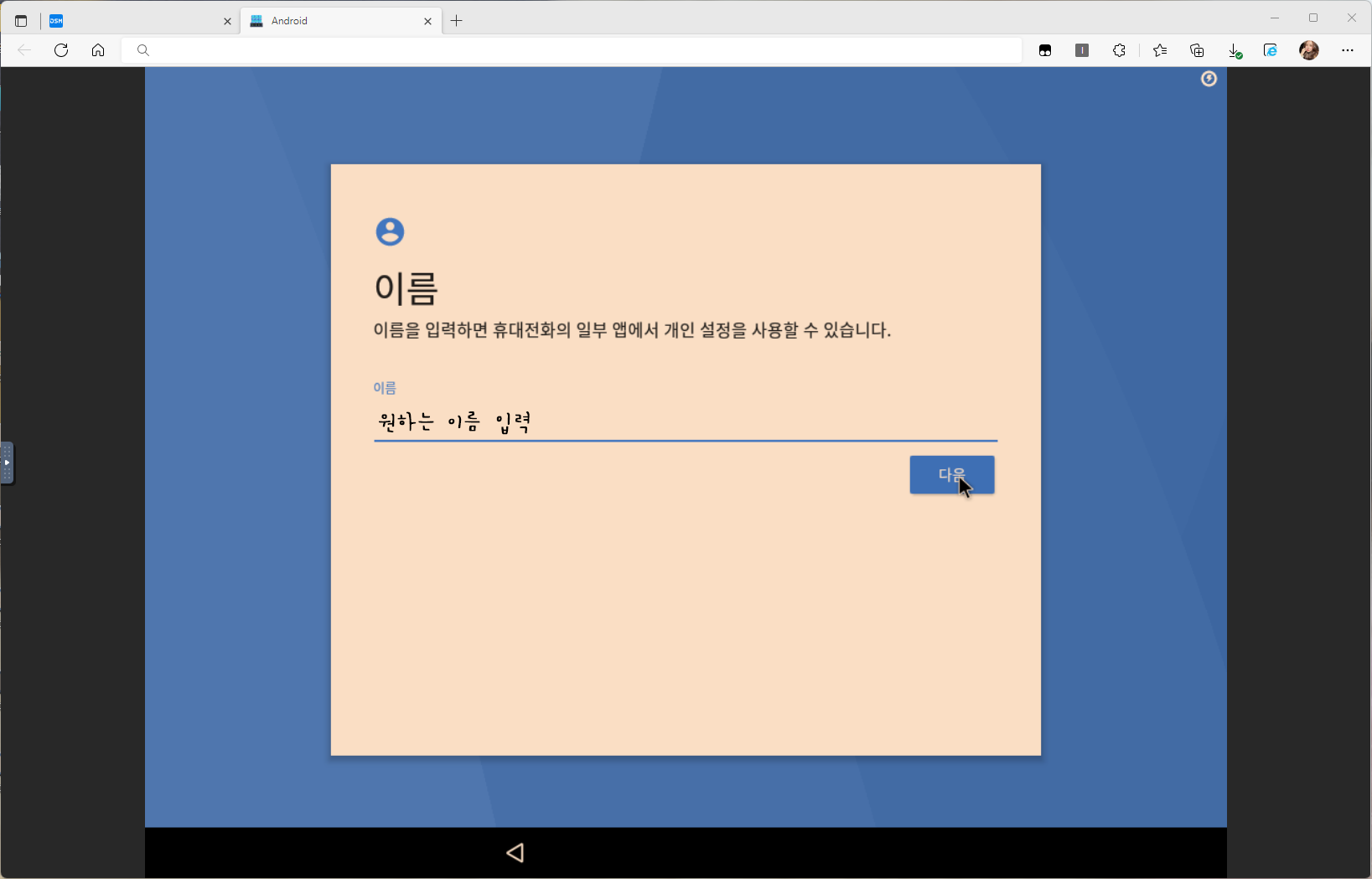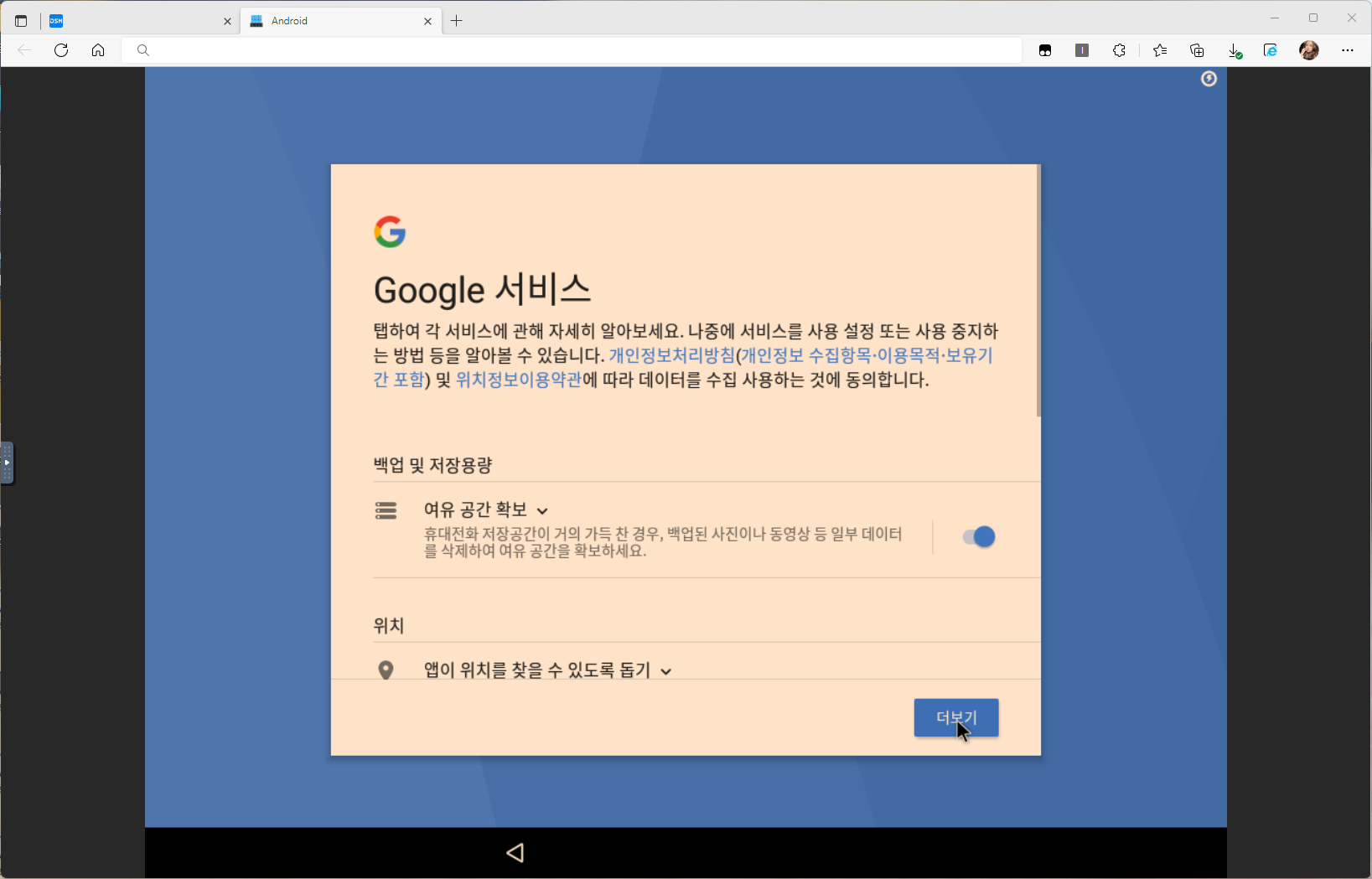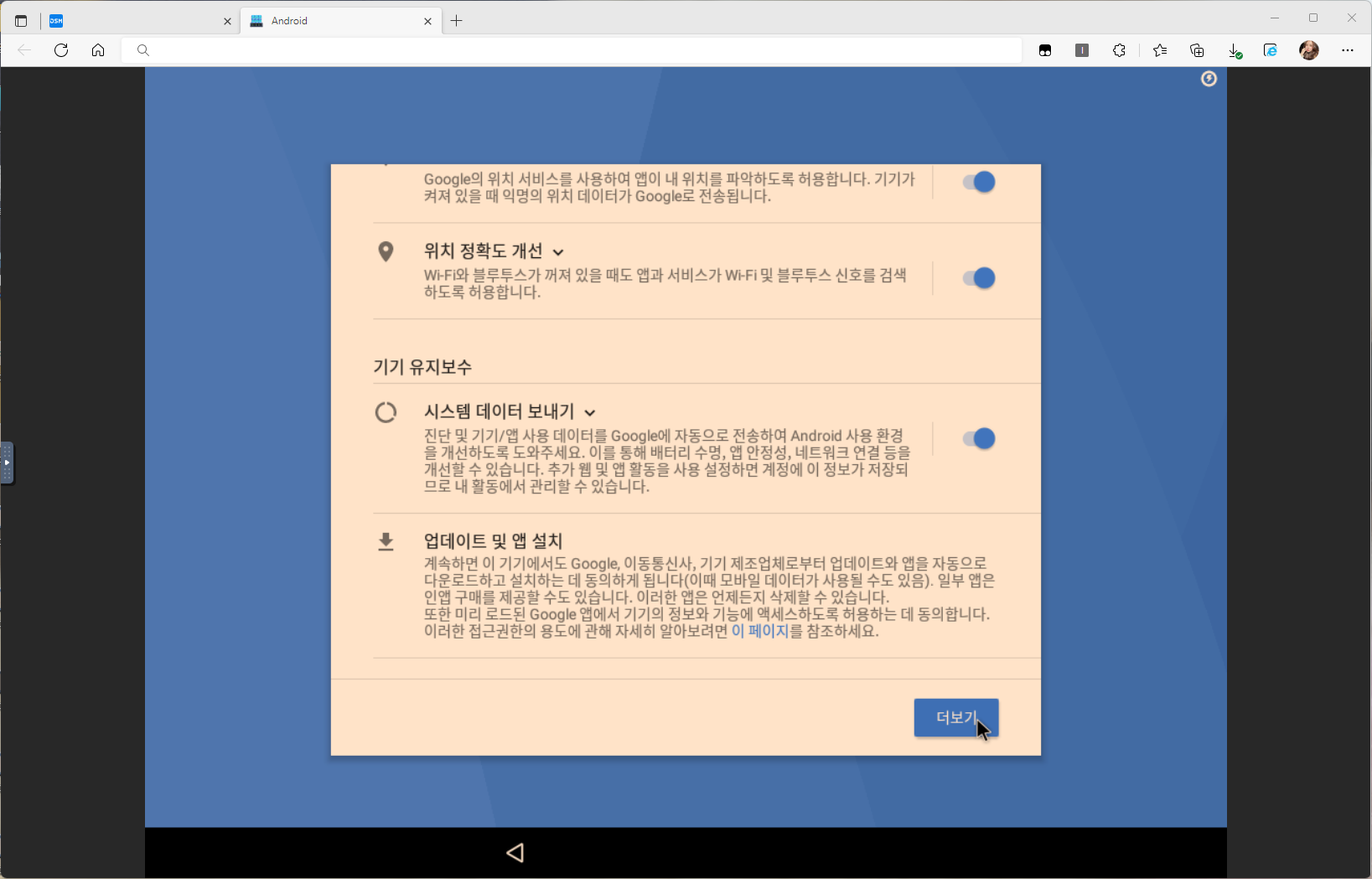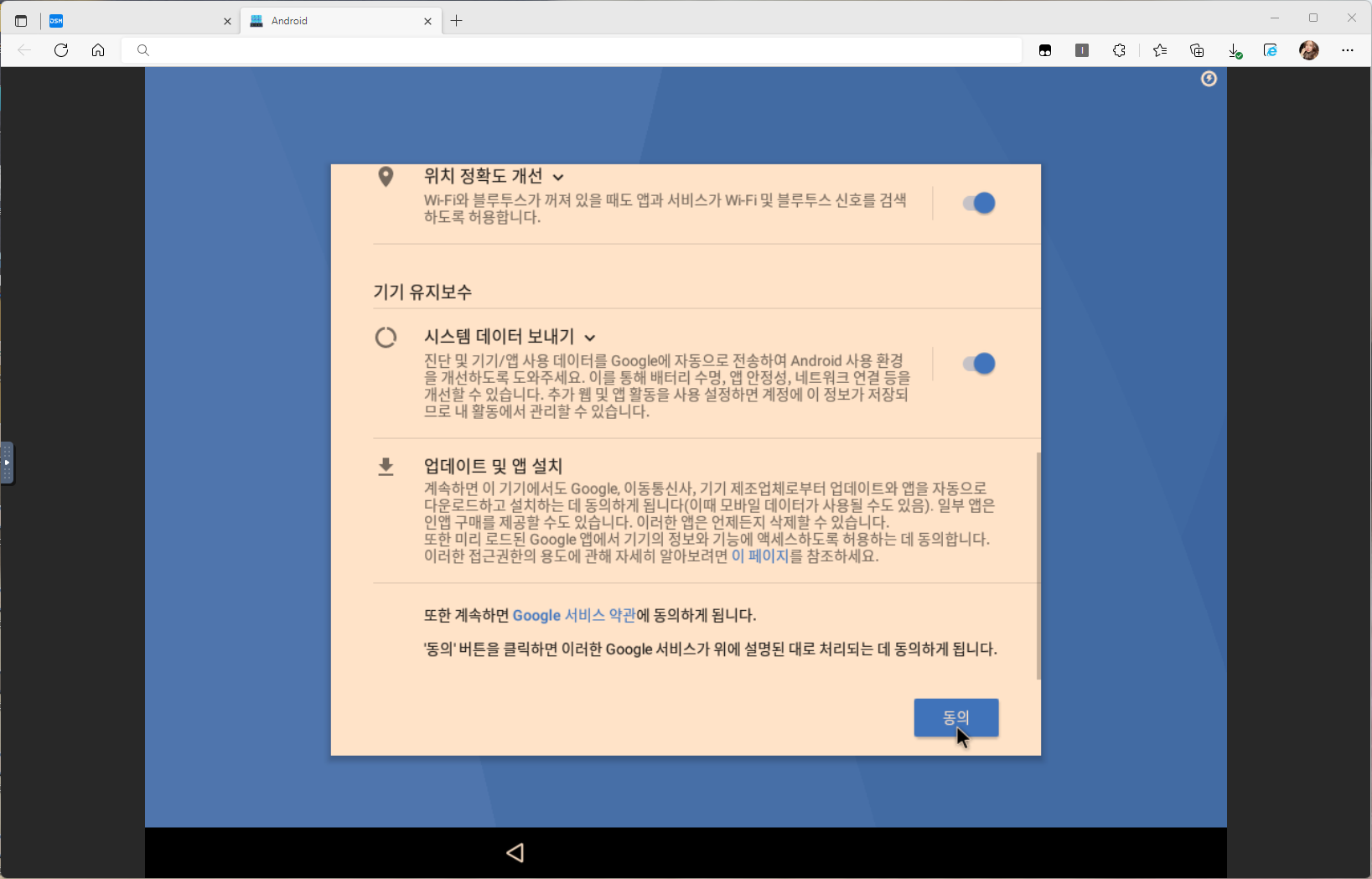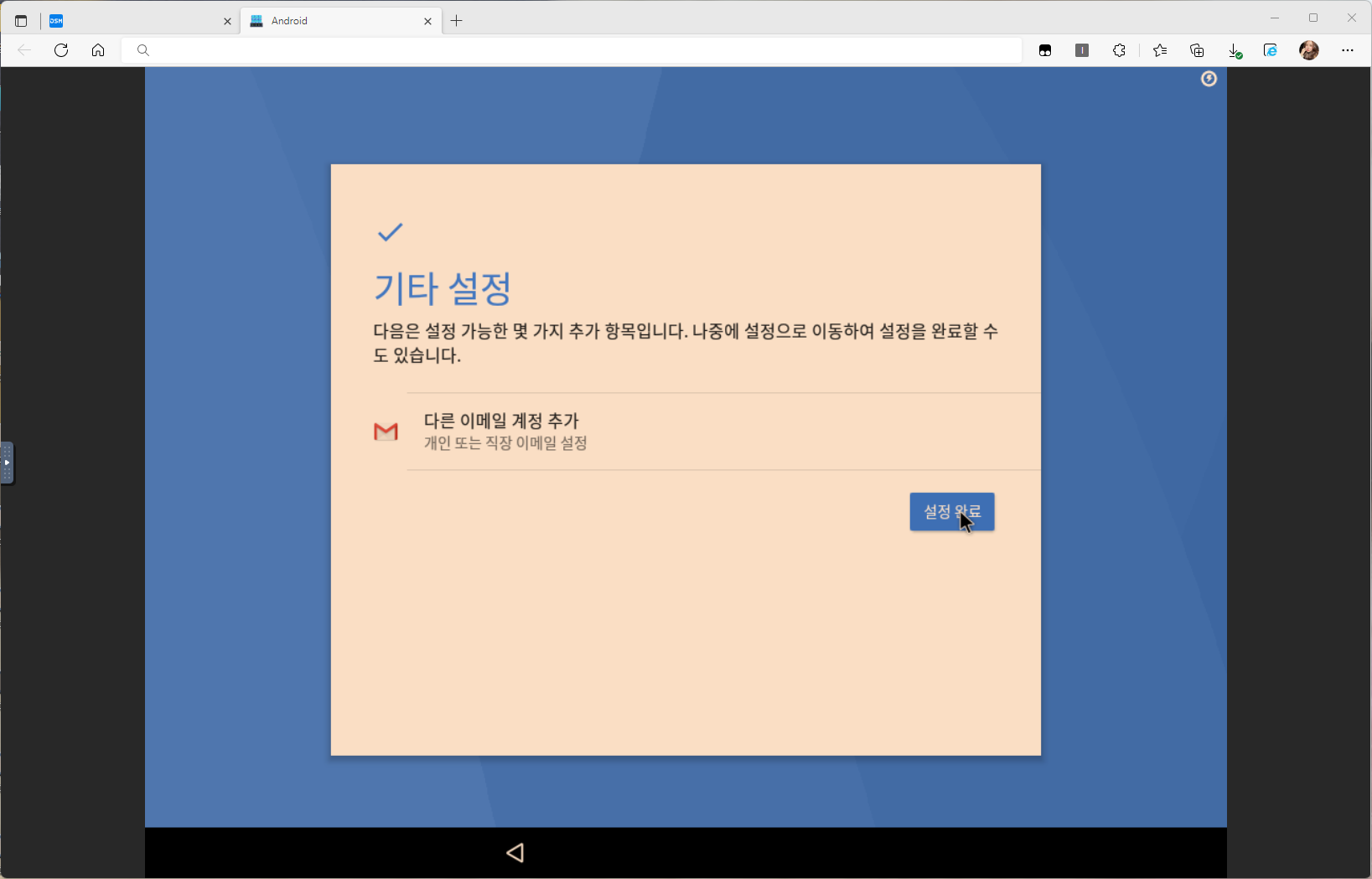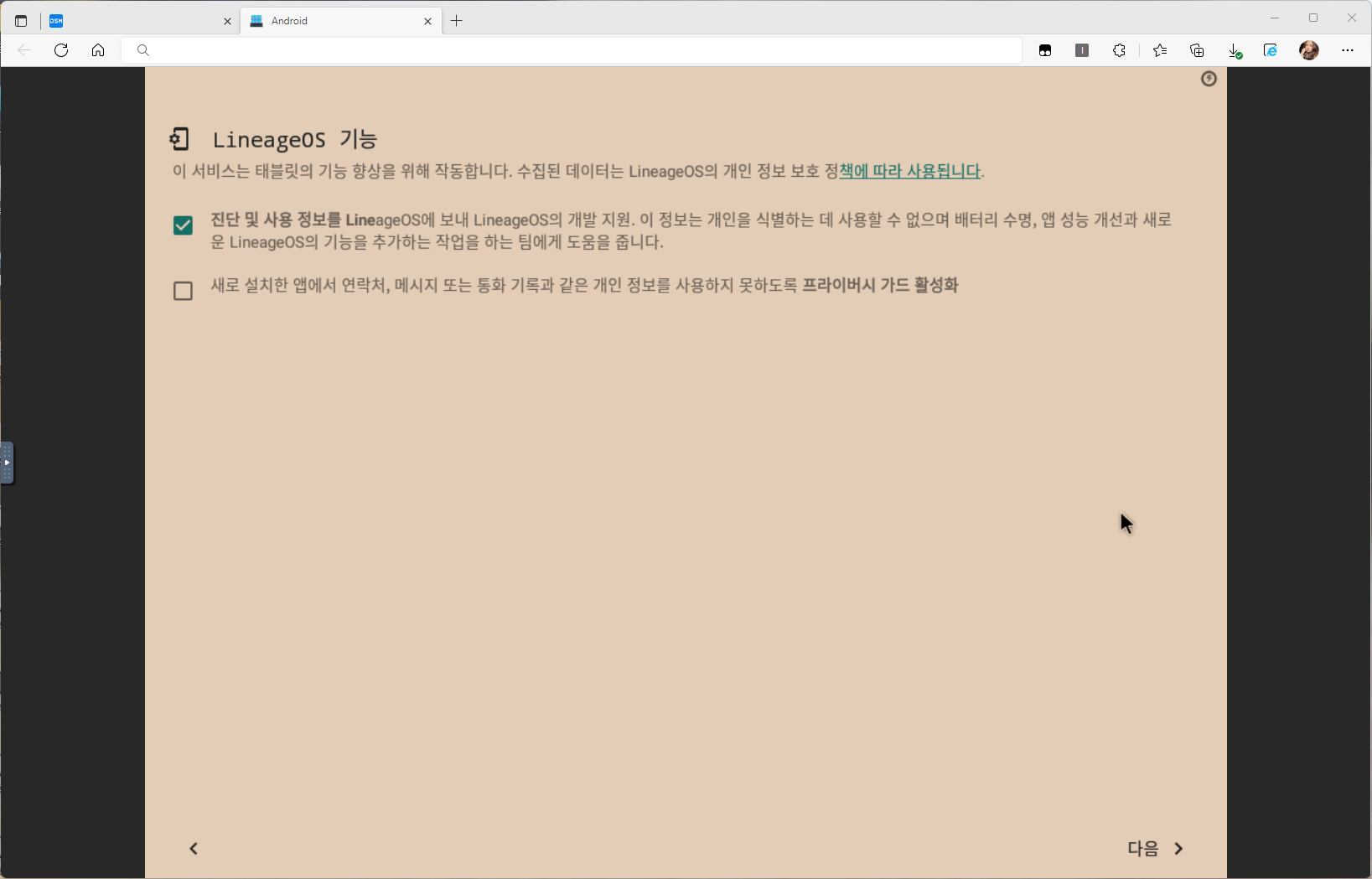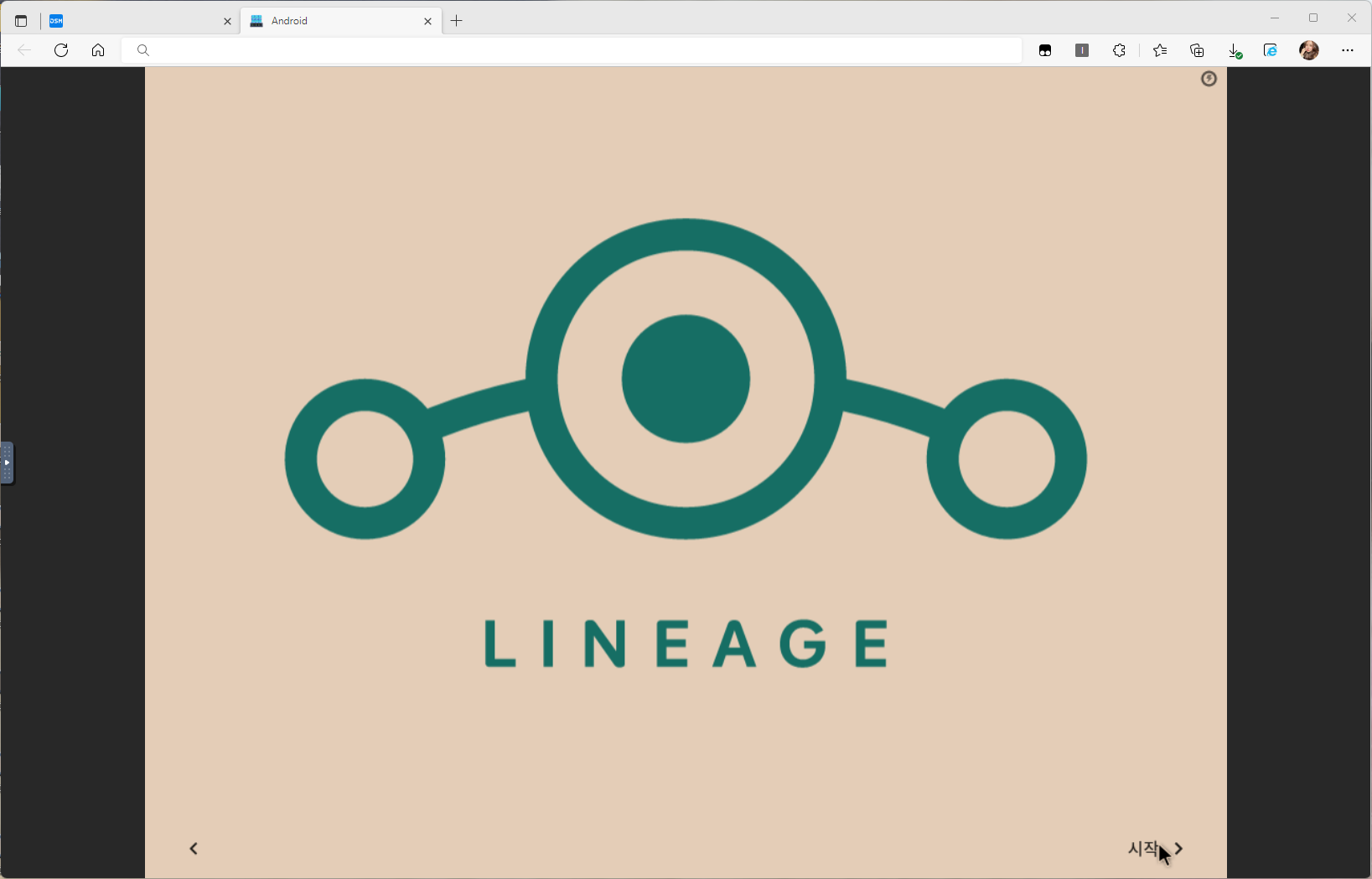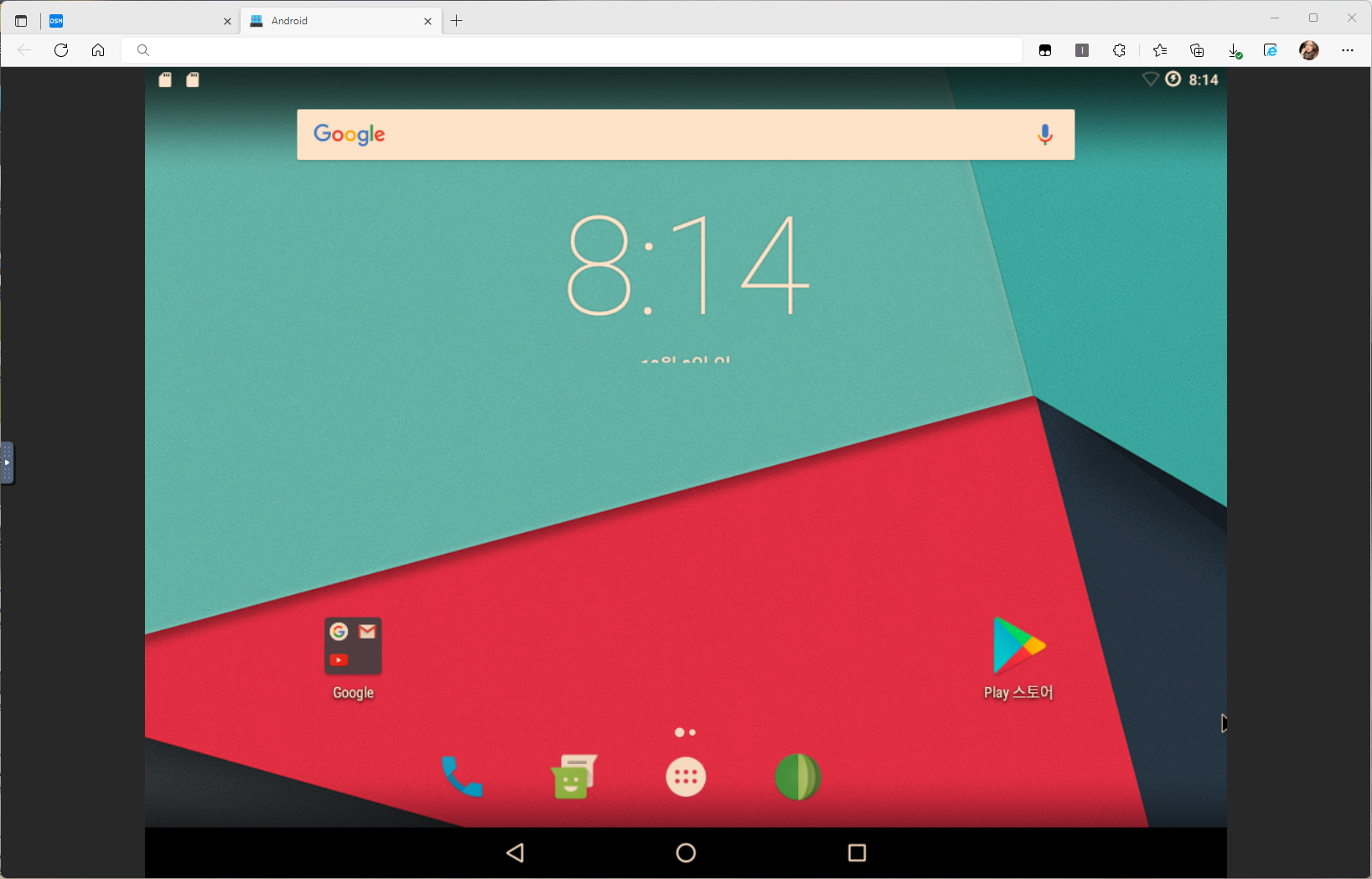Virtual Machine Manager
시놀로지에서 제공하는 Virtual Machine Manager 이용하여 Android OS도 설치해서 사용할 수 있다.
설치하고 가상화 클러스터 생성
1. DSM » 패키지 센터 접속 » Virtual Machine Manager 클릭
2. [설치] 클릭
3. [열기] 클릭
4. [시작] 클릭
5. [다음] 클릭
6. [다음] 클릭
7. [종료] 클릭
Android 다운로드
1. OSDN.net - Android-x86 CM Release 14.1 접속 » 최신 버전 다운로드
이 스크린샷에서는 최신 버전 ‘cm-x86_64-14.1-r5.iso’ 를 다운로드 받았다.
그 때 그 때 최신 버전으로 받으면 된다.
거의 대부분 64-bit 운영체제 사용하므로 _64 붙은 파일로 받고 iso 이미지로 받으면 된다.
2. 잠시 기다리면 Android 설치 파일 다운로드가 된다.
가상 컴퓨터 생성
2. Microsoft Windows 선택 » 다음 클릭
3. 설치할 저장소 선택 » 다음 클릭
4. 이름, CPU Number : 2, 메모리 크기 : 4, 비디오 카드 설정 » 다음 클릭
5. Android에서 사용할 크기 : 32 입력 » 다음 클릭
6. 네트워크 선택된 것 확인 » 다음 클릭
7. 이 화면이 나오면 다운로드 클릭
8. ISO 파일, 추가 ISO 파일 선택 » 다음 클릭
9. 전원 관리 권한 할당 » 다음 클릭
10. 생성 완료되면 [전원 켜짐] 클릭 » [연결] 클릭
Android 설치
1. Installation – Install Android X86 to Harddisk 선택 » [Enter] 입력
2. [C] 입력 » [Enter] 입력
3. No 선택 » [Enter] 입력
4. New 선택 » [Enter] 입력
5. Primary 선택 » [Enter] 입력
6. 용량 그냥 그대로 [Enter] 입력
7. Write 선택 » [Enter] 입력
8. yes 입력 » [Enter] 입력
9. 만드는 중…
10. 다 만들어지면 Quit 선택 » [Enter] 입력
11. 생성된 파티션 선택 » [Enter] 입력
12. e 선택 » [Enter] 입력
13. Yes 선택 » [Enter] 입력
14. Yes 선택 » [Enter] 입력
15. Yes 선택 » [Enter] 입력
16. OK 선택 » [Enter] 입력
17. 로딩 중…
19. 밑으로 쭉쭉 내리다 한국어 선택 » 다음 클릭
20. 새 기기로 설정 » 다음 클릭
21. 설치에 네트워크를 사용하지 않음 선택 » 다음 클릭
22. 계속 클릭
23. 다음 클릭
24. 원하는 이름 입력 » 다음 클릭
25. 더보기 클릭
26. 더보기 클릭
27. 동의 클릭
28. 설정 완료 클릭
29. 다음 클릭
30. 시작 클릭
31. 설치 완료