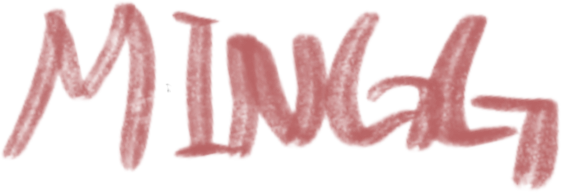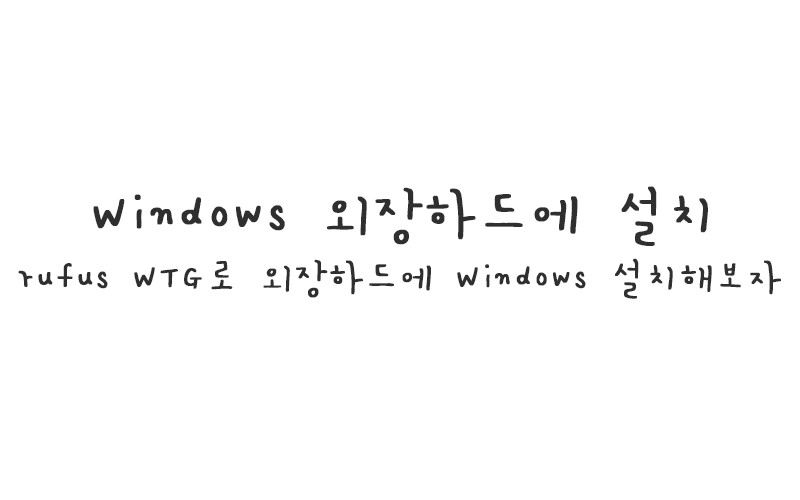
ISO 이미지 다운로드
ISO 이미지 다운로드 받는 방법은 Windows와 macOS가 각각 다르다.
어떻게 다른지 알아보자.
Windows PC
1. https://www.microsoft.com/ko-kr/software-download/windows10 접속 » [지금 도구 다운로드] 클릭

2. ‘❍ 다른 PC용 설치 미디어(USB 플래시 드라이브,DVD 또는 ISO 파일) 만들기’ 선택

5. 저장하고자 하는 경로로 이동 » 파일 이름 확인 후 [저장] 클릭

6. https://rufus.ie/us/ 접속 » 아래쪽으로 스크롤

7. Download 하단에 있는 [Rufus 3.19] 클릭하여 다운로드

macOS
macOS에서 받으면 Windows에서 받는것보다 간편하긴하지만 Rufus로 Windows를 외장하드에 설치하려면 Windows로 옮겨야한다.
1. https://www.microsoft.com/ko-kr/software-download/windows10 접속 » [버전 선택] 클릭 » Windows 10 선택

3. [언어 선택] 클릭 » [한국어] 선택 » [확인] 클릭

Rufus 사용
Windows PC에서만 사용이 가능하다.
1. Rufus 실행 » ‘⌄ 고급 드라이브 속성 표시’ 선택

3. 장치: Windows 설치하고자하는 USB 하드 드라이브 선택 (이미 선택 되어있다면 다음으로 넘어가기)

4. 부트 유형: 디스크 이미지 또는 ISO 이미지 (선택) » [선택] 버튼 클릭 » 5번에서 다운로드 받았던 ISO 파일 선택

6. 볼륨 레이블: ‘원하는 이름’ 입력 » [시작] 클릭

Windows 설치
1. Mac 컴퓨터에 Rufus로 만든 Windows To Go 외장하드 연결
2. 전원 켤 때 Option = Alt 누른 상태로 켜기
– 전원 버튼 눌렀다가 손 떼자마자 Option 누르면 된다.
3. 시동관리자 화면이 나오면 Option에서 손을 뗀다.
– 시동 관리자 화면 = 까만화면에 하드디스크 모양 나오고 외장하드 모양 나오고 아래쪽에 Wi-Fi 연결하라고 나오면 시동 관리자 화면이다.
4. 외장하드 선택 후 Return = Enter 누르기
5. Windows 설치 후 사용하면 된다.